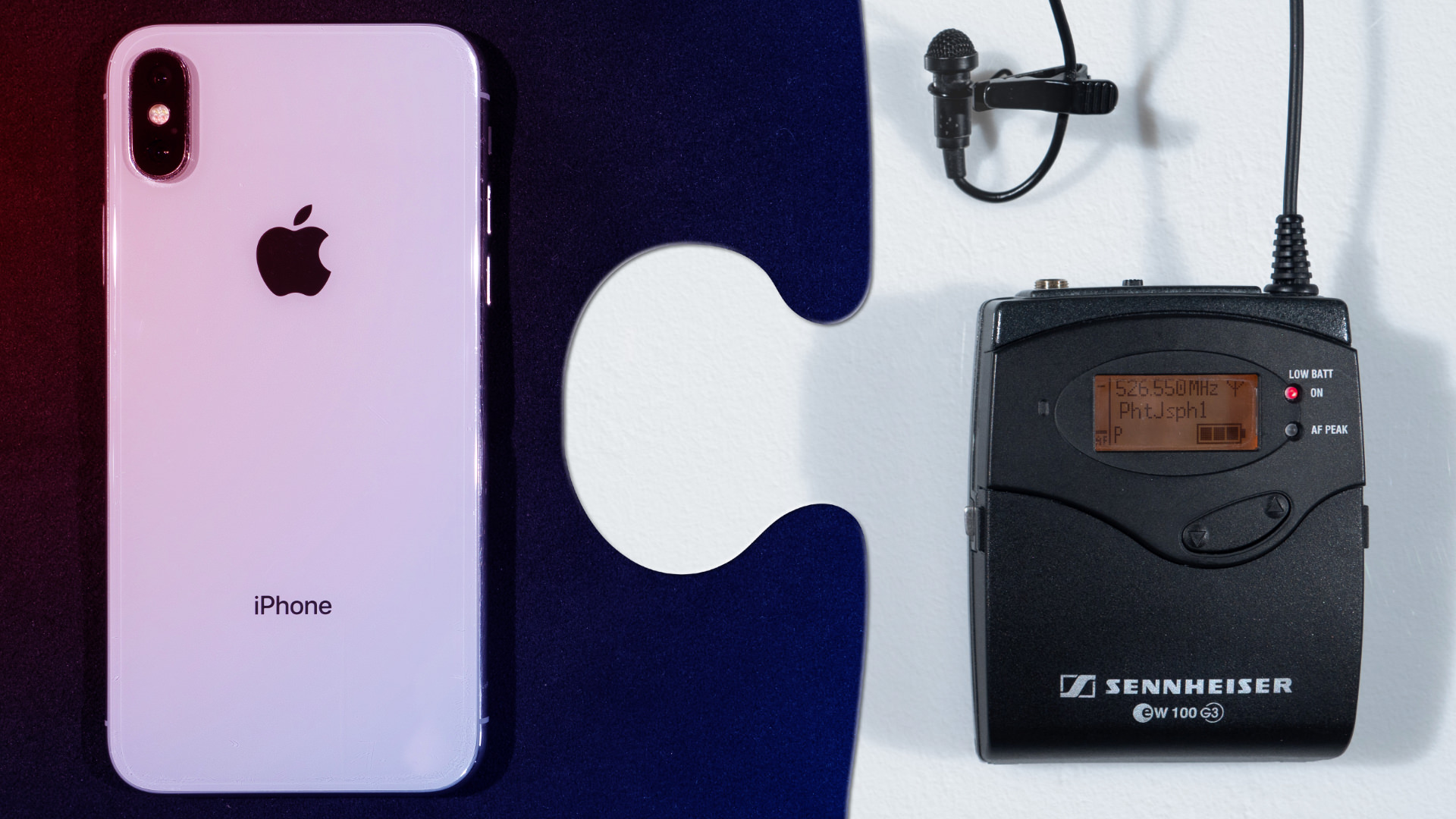Tips & Tricks

How to Create a Light Leak Photoshop Action
Tuts+Photography
In this tutorial, you will learn how to create a light leak Photoshop action to add light leaks to your photos and create amazing photo effects. I will explain everything in so much detail that everyone can create it, even those who have just opened Photoshop for the first time.
For more light leak Photoshop actions, don't forget to check our list of 10 light leak Photoshop actions at the end of this article.
What You'll Need
To recreate the design above, you will need the following resources:
1. How to Start Creating an Action
Step 1
First, open the photo that you want to work with. To open your photo, go to File > Open, choose your photo, and click Open. Now, before we get started, just check a couple of things:
- Your photo should be in RGB Color mode, 8 Bits/Channel. To check this, go to Image > Mode.
- Your photo should be the Background layer. If it is not, go to Layer > New > Background from Layer.

Step 2
Now go to Window > Actions, and in the Actions panel click on the menu icon in the top right-hand corner, choose New Set to create a new set, and name it Light Leak. Then, click on the same menu icon again, choose New Action to create a new action, and name it Light Leak as shown below:

2. How to Create a Light Leak
Step 1
In this section, we are going to create a light leak. Go to Layer > New > Layer to create a new layer and name it Temp.

Step 2
Now press D on your keyboard to reset the swatches. Then, go to Edit > Fill and set Contents to Foreground Color, Mode to Normal, and Opacity to 100%, as shown below:

Step 3
Go to Layer > New Fill Layer > Gradient Fill to create a new gradient fill layer, name it Gradient_Fill_1, and use the settings below:

Step 4
Now Double-click on this layer thumbnail, and using the Move Tool (V), click and drag inside the canvas to position the gradient fill as shown below:

Step 5
Select the Temp layer, go to Layer > New Fill Layer > Gradient Fill to create a new gradient fill layer, name it Gradient_Fill_2, and use the settings below:

Step 6
Now Double-click on this layer thumbnail, and using the Move Tool (V), click and drag inside the canvas to position the gradient fill as shown below:

Step 7
Select the Temp layer, go to Layer > New Fill Layer > Gradient Fill to create a new gradient fill layer, name it Gradient_Fill_3, and use the settings below:

Step 8
Now Double-click on this layer thumbnail, and using the Move Tool (V), click and drag inside the canvas to position the gradient fill as shown below:

Step 9
Select the Gradient_Fill_1 layer and change the Blending Mode of this layer to Color Dodge.

Step 10
Now Shift-click on the Temp layer to select all layers between at the same time. Then, press Control-E on your keyboard to merge them into one layer.

Step 11
Change the Blending Mode of this layer to Screen. Then, name this layer Light Leak.

3. How to Make the Final Adjustments
Step 1
In this section, we are going to make some final adjustments. Select the Background layer, go to Layer > New > Levels to create a new levels adjustment layer, and name it Photo Brightness.

Step 2
Now Double-click on this layer thumbnail and, in the Properties panel, enter the settings below:

Step 3
Select the Light Leak layer, go to Layer > New Adjustment Layer > Curves to create a new curves adjustment layer, and name it Color Look.

Step 4
Now Double-click on this layer thumbnail and in the Properties panel enter the settings below:

You Made It!
Congratulations, you have succeeded! Here is our final result:

10 Light Leak Photoshop Actions
Want more light leak Photoshop effects? Here is our quick list of ten light leak Photoshop actions, overlays and other assets you may want to try:
FilterGrade Light Leaks Photoshop Actions S2
Light Leaks Series II features a whole collection of Photoshop Actions with some of the most advanced light leaks around, including the all new Light Strip effects.
Realistic light leaks at the click of a button!

Prestalgia - 25 Nostalgic Effects and Light Leaks
25 amazing retro effects + 25 unique light leaks! These Photoshop actions give your photos a retro look with light leaks seen in old film cameras.

Light & Flares Photoshop Actions
Vintage cameras and lenses often show signs of light that leaks from the edges of images or flaring coming from the lens. Now you can replicate those effects with this set of 12 Light Leak and 4 Lens Flare Photoshop actions!

Aurora Light Photoshop Actions
Add stunning aurora light leak effects to your photo using Photoshop actions.

Premium Looks Photoshop Actions (Vol. 1)
A good photo effect can completely transform and add character to your photos. These premium Photoshop actions are the perfect way to make your photos look more emotional and nostalgic. This action pack gives you 12 premium looks and eight amazing light leaks.

75 Ultra Faded Retro Effects
Give your photos a retro and nostalgic feel with this huge pack of 75 actions: 25 ultra faded effects and 50 light leaks! These actions make your photos look as if they were taken with on a lomo camera with expired film.

Indie Camera Actions for Adobe Photoshop
Indie Camera Photoshop Actions contains 17 instant actions that turn your photos into beautiful retro and indie-looking snapshots.

Retro Photo Kit
Retro Photo Kit helps you create awesome retro-styled photos. This kit gives you 15 amazing film Photoshop actions, 10 beautiful light leaks, an easy date stamp generator, and a retro font.

SoVintage Photoshop Action
This action is designed for vintage lovers. It is an easy-to-use Photoshop action that gives your photo 80 vintage styles in just one click! Moreover, you can add a variety of light leaks and slightly dirty textures in an easy way by clicking the play button. You can always customize the look after applying the action to make your photo as unique as your personality. Just click and your photo will be so vintage in a moment!

Animated Retro Vintage Film - Photoshop Actions
This action will generate a video sequence of animated vintage effects from your images or videos. The effects are packed in clips and are easy to edit in the Photoshop timeline, so in a few clicks you’ll be able to make many variations and then export the file as a normal image, animated GIF, or video! The uses are many, and it can be handy in many situations. It works for the creation of content in low resolution like GIFs or banners, as well as HD content. The whole process is very easy and quick. Everything inside Photoshop!

You may also like:
 In this tutorial, I'm going to teach you how to create a Photoshop sketch effect. You will learn how to turn your photos into amazing, advanced sketches. I...
In this tutorial, I'm going to teach you how to create a Photoshop sketch effect. You will learn how to turn your photos into amazing, advanced sketches. I...
How to Create a Photo to Watercolor Photoshop Action
Learn how to create an amazing watercolor photo effect in Adobe Photoshop. Everything's explained in so much detail that anyone can create it, even those who...
How to Create a Shatter Photoshop Effect Action
In this tutorial you will learn how to create an amazing shatter effect. Everything will be explained in so much detail that everyone can create it, even...
How to Create a GTA Photo Effect Action in Adobe Photoshop
In this tutorial you will learn how to create an amazing, artistic effect inspired by art style of the Grand Theft Auto video game, using Adobe Photoshop.