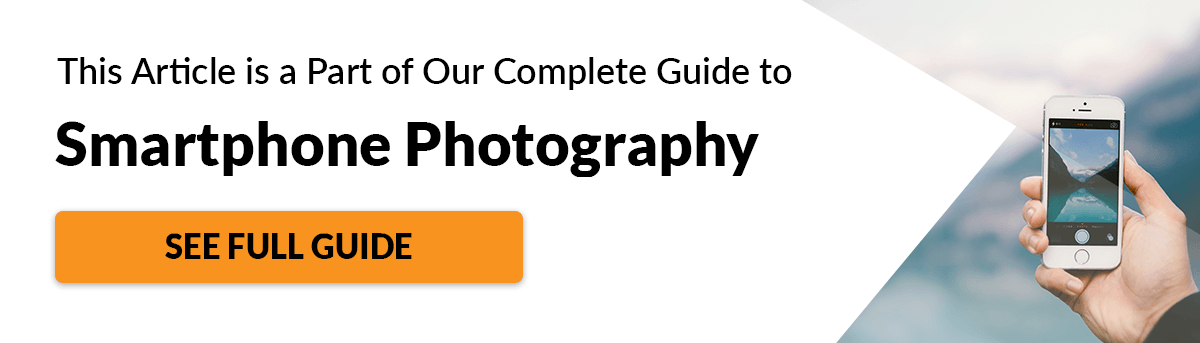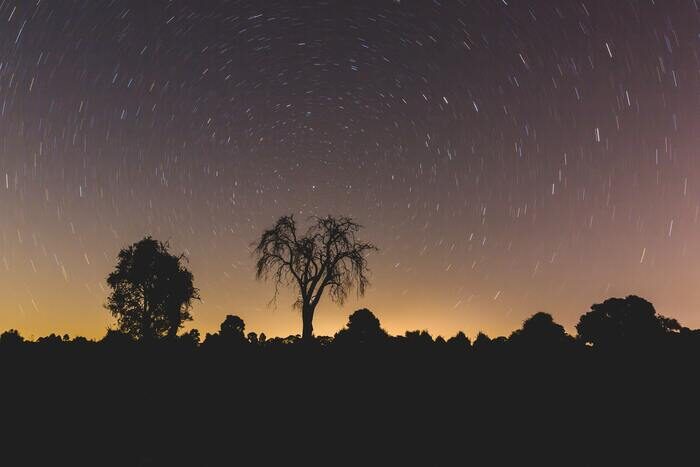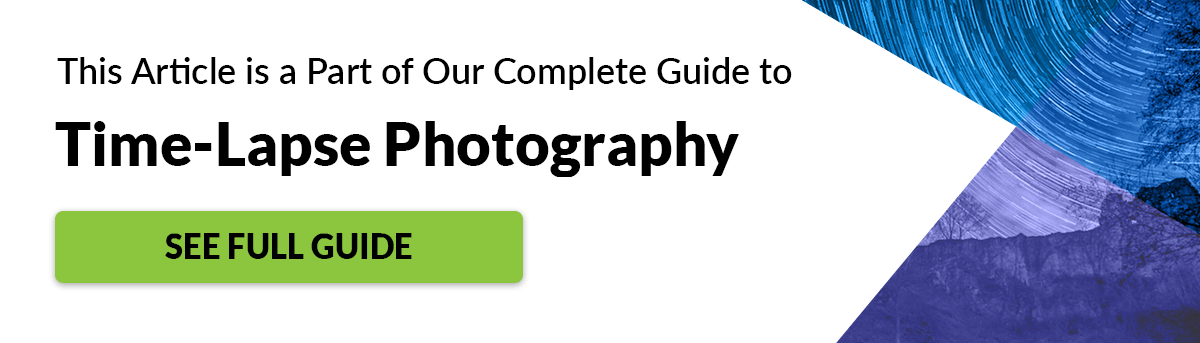Tips & Tricks

How to Dodge and Burn with the Range Tool (Luminance Masking) in Lightroom
Tuts+PhotographyYou can make creative tweaks to parts of an image with a variety of tools in Adobe Lightroom, but it can be time-consuming to brush over exactly the part of the image you want to adjust. With the help of luminance masking, you have the best of both worlds: quick, tightly controled adjustments, without using Photoshop.
Local Adjustments in Adobe Lightroom
When Adobe Lightroom first launched, most photographers were hesitant to convert from Photoshop. That's because Lightroom lacked most of the precise, local adjustment tools of Photoshop.
While Lightroom still lacks "pixel-level" adjustments, the tools have expanded greatly and are now powerful enough for most pro photographers' needs. Here are several tools in Lightroom for local adjustments:
- Adjustment brush: with the help of a brush, paint over the parts of an image to adjust, then dial in your adjustments with the Lightroom sliders.
-
Graduated filter: for a bit of "fade," a graduated filter is a local adjustment that transitions out. It simulates historic tools like a graduated neutral density tool, for example.
- Radial filter: similar to a graduated filter, a radial filter typically fades to the edge. It's a circular region of adjustments applied to part of an image.
Local adjustments are all about applying an image mask. When you apply a mask, you affect only part of the image. Each of the tools above is a different way to apply a mask to the image for local adjustments.

Traditionally, masking was a manual process. Using one of these tools, you painted over the parts of the image to adjust, then dialed in your image adjustments like exposure or color. With Luminance Masking, it's easy to select a part of an image based on its brightness.
Learn more about masking tools in Adobe Lightroom with our tutorials below:
 Post-ProcessingMastering the Lightroom Adjustment BrushAndrew Childress
Post-ProcessingMastering the Lightroom Adjustment BrushAndrew Childress Adobe LightroomHow to Make a Light Leak Lightroom PresetAndrew Childress
Adobe LightroomHow to Make a Light Leak Lightroom PresetAndrew Childress Post-ProcessingAdobe Photoshop Lightroom Features: The Radial FilterMartin Perhiniak
Post-ProcessingAdobe Photoshop Lightroom Features: The Radial FilterMartin Perhiniak
Dodging and Burning for Creative Photography
Local adjustments are intended to emphasize or focus specific parts of an image. Two of the most popular local adjustments are dodging and burning. "Dodging" lightens an area of an image while "burning" darkens an area.
In the darkroom days, the terms meant putting something physical between the negtive in the enlarger and the photographic paper, and adjusting areas of an image required a steady hand and a bit of expertise. Post-production was a manual process, and talented darkroom technicians manually created masks to apply dodges (a mask that blocked light in a specific area) and burns (ones that allow more light to hit a certain area) to the image. Selecticvely covering and uncovering parts of the frame and changed the way that the print developed.
The tutorial below shows the power of dodging and burning in Adobe Photoshop. We'll cover Lightroom in this tutorial, but it's a great illustration of how powerful dodging and burning are:
How to Dodge and Burn With Luminance Masking in Adobe Lightroom
Let's combine what we know so far:
-
Masking is the art of selecting an area to apply local adjustments.
- Dodging and burning is a great way to emphasize and de-emphasize parts of an image, by lightening and darkening parts of the frame respectively.
Masking takes time. With the help of luminance masking in Adobe Lightroom, we can select parts fo an image based on the tonal range, or basically select parts of an image based on brightness.
Let's walk through how to dodge and burn with luminance masking:
1. Set Your Mask Options
Luminance masking works with all of the local adjustment masks we covered above—adjustment brush, graduated filter, and radial filter. In this tutorial, I'm going to work with the graduated filter.
The graduated filter is enlarged in the screenshot below. It's the rectangular icon and you'll find it in the Develop module just under the histogram.

Another important option is to turn on the option labeled Show Selected Mask Overlay. This shows you the pink overlay so that you know what area you've selected with your mask. You can press O on your keyboard to toggle this off and on or click the label below the image preview.
2. Apply your Mask
Once you've selected a mask type, it's time to apply it to the image. In my case, I want to apply adjustments to the sky.
Click and drag to apply the mask to the image. The pink shaded area shows the part of the image that your mask covers. You can always click and drag to reposition it, or pull the handles at the edge to modify the coverage area.

3. Dial-In Your Adjustments
Remember: the purpose of a mask is to dial in local adjustments. In my case, what I want to do is darken the shadowy parts of the sky to introduce even more drama.
But, if I apply adjustments to burn the sky, I also burn the highlights and affect the ship in the scene. Instead, I want to burn only the already-dark areas to add more contrast.
For now, let's take two steps:
- Turn off the mask overlay: toggle it off temporarily by pressing O on your keyboard. This is required to see the impact of your adjustments.
-
Add your adjustments: to dodge and burn, focus on using the sliders that affect highlights and shadows. That includes Exposure, Highlights, Shadows, Whites, and Blacks.
At this step, it's okay that we're changing parts of the image that we actually want to protect. Focus on the area of the photo that you do want to adjust while you'll add these adjustments. In the next step we'll control what part of the image is controlled by adding a luminance mask.

4. Apply the Luminance Mask
We're at our last step. Now, it's time to control what part of the image our adjustments impact, using a luminance mask.
Let's turn our mask overlay back on by pressing O on your keyboard. Scroll down on the right side of the Develop module, then find the Range Mask dropdown. Choose Luminance.
Now, you'll see a scale below it with sliders at each end. Drag the right handle to exclude the brightest parts of your mask range, and drag the left handle to exclude the darkest parts of your mask range.
This is the essence of luminance masking. It's telling Lightroom, "Hey, you know that local adjustment I just applied? Well, only apply it to this range of highlights and shadows."

Finally, turn off the mask overlay by pressing O on your keyboard again. You'll see your adjustments applied. Thanks to Lightroom's non-destructive editing engine, you can tweak both the adjustments (the sliders you dialed in earlier) as well as the range your mask applies to.
Luminance masking gives you the best of both worlds: local adjustments applied quickly with easy refinement to the areas you impact.
The Best Source for One-Click Lightroom Adjustments
Dodging and burning are helpful tools to apply creative adjustments in Lightroom. If you're looking for other resources to style and transform your images, you'll want to check out Adobe Lightroom presets.
If you're looking for a source for the best Lightroom presets, don't spend your time crawling the web. Too many free presets require giving up your email address or wading through ads. Instead, download unlimited Lightroom presets from Envato Elements.

For a single flat rate, you unlock thousands of professional Lightroom presets. Instead of paying for preset after preset, you can unlock everything as part of your subscription. Each additional download costs you nothing extra.
More Helpful Adobe Lightroom Resources
 PhotographyHow to Reduce Noise in Pictures with Adobe LightroomDaniel Sone
PhotographyHow to Reduce Noise in Pictures with Adobe LightroomDaniel Sone Photography4 Ways to Add the Power of Keywords to Images in LightroomAndrew Childress
Photography4 Ways to Add the Power of Keywords to Images in LightroomAndrew Childress PhotographyHow to Fade Your Adobe Lightroom Presets (for Precise Control)Andrew Childress
PhotographyHow to Fade Your Adobe Lightroom Presets (for Precise Control)Andrew Childress PhotographyLess is More: How to Alter Photos Creatively in Lightroom With Negative AdjustmentsAndrew Childress
PhotographyLess is More: How to Alter Photos Creatively in Lightroom With Negative AdjustmentsAndrew Childress