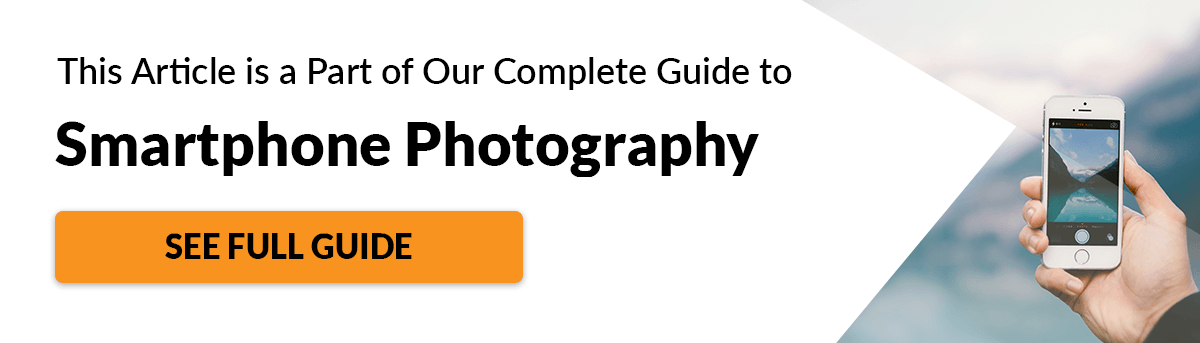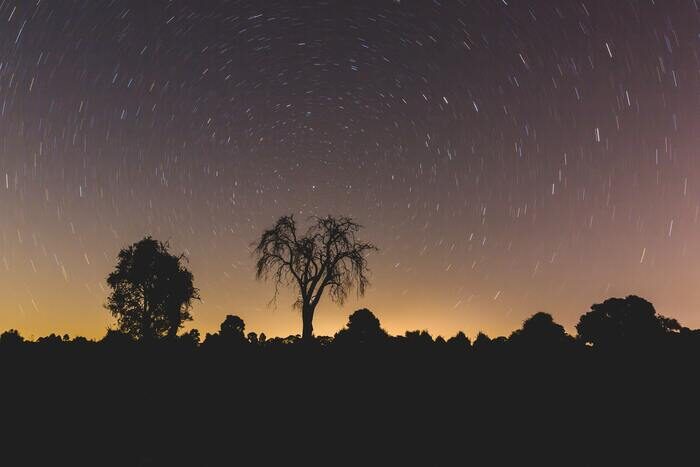Tips & Tricks

How to Collaborate With Premiere Pro: Teams, Shared Projects, Productions More
Tuts+PhotographyIn this article we take a look at how Premiere Pro has tackled
collaboration, and how you can make the best use of the Team Projects, Shared Projects, and Productions features, plus a third-party solution.
Collaboration in Premiere Pro
Ah, the heady days when collaboration on a video project meant making a list of time-codes and instructions, then uploading it to a file-sharing site and waiting for your teammate to download and work on things. Thankfully, better ways of collaborating across projects have developed through the years, particularly as internet and cloud-hosting services have improved. Let's meet the main built-in tools for sharing your Premiere workflow with your team.

Shared Projects
Unlike Team Projects – which we’ll come to – Shared Projects can be created by any editor and then locked down for one person. This means that one person can make changes to the project while the rest of the team sees it as ‘read only.’
Who Would Find This Most Useful?
Shared Projects are most useful for teams working in the same building, who can share files over a local network.
How it Works
Shared Projects needs all editors to have access to where everything is stored, for example, on a server or networked storage drive that everyone is connected to.
In preferences, ‘Team Projects’ should be selected under Collaboration System. One thing to make absolutely sure of is to make sure you tick ‘Enable Project Locking’ across everyone’s systems, and have the username of the current editor in the space provided. It really only applies if more than one person might work on your video at the same time, but if you forget about this and more than one person makes changes to the project, it will automatically save over the most current version, which could potentially be catastrophic for a project. It goes without saying that you should always have backups of whatever you’re working on, just in case disaster strikes.
The good news is, there’s a little padlock in the Project panel that turns green and unlocked if it’s safe to edit, and red and locked if it isn’t and someone else is working on it.
Team Projects
Team Projects was designed to bring users of all the different Adobe film and motion graphics software together to work on one project. The collaboration service meant that teams could work across not only Premiere Pro, but also After Effects, Prelude and Media Encoder.
Projects works across Creative Cloud, rather than local storage, which makes it much easier for teams who are working in different locations. Teams can easily see who's online and work around potential editing conflicts.
Who Would Find This Most Useful?
Teams working across different locations, who all have access to Creative Cloud and potentially want to also work across multiple Adobe software programmes.
Productions
Productions was teased by Adobe earlier this year at Sundance Film Festival and has just been released, free until August 2020. Developed with the help of Hollywood post-production teams, it’s a new panel which acts like a shared folder, a bit like Google Drive. It’s designed with multi-project workflows in mind, so it’s useful for production teams doing everything with just a few people, and bigger organisations who might have many projects on the go.
Productions is one of the most exciting updates to collaboration tools within Premiere Pro in recent years.
Who Would Find This Most Useful?
Production teams who are working on more than one project will definitely get the most out of Productions.

How it Works
Usually, in Premiere Pro, you’ll be used to working on single project files, but the idea with Productions is that you can now work on several projects at the same time and keep those well structured and organised for easy cross-referencing. This is really useful if you’re part of multiple teams, or one team that has more than one project to work on. You can do a bit on one, while your teammate does some on another, so it’s a more efficient use of your time.
Even if you’ve only got one project on the go currently, Productions is still really useful. Say you’re working on a feature-length film: you can break that up into chapters or scenes. for people to work on individually. TV shows can be split into seasons or episodes, with continuous elements like titles and music being shared between them. This is realised in Premiere in a new Productions panel which syncs anything dragged into the panel across your team's network. While this means that everyone in your team really needs to work well together and know what their role is, it helps to keep everything efficient and organised because changes are happening almost in real time.
As with Shared Projects, there’s a Project Locking feature with Productions, so while teams may be chopping and changing elements within the Production panel, you’ll still only be able to work on the main project if you have that green open padlock — meaning that unfortunate overwriting is less likely.
Unlike Team Projects, your files are kept locally unless you choose to put them online. You can't combine Productions and Teams, as the former is designed for local storage and the latter to be used with projects stored in the Creative Cloud.
The best news for some – those who dread the ever-longer rendering times on slower computers – is that if an editor renders a file for preview, every editor in the team can see it, as all projects in Productions share the same settings. So you can get whoever brags about having the best specs and fastest machines to do all the rendering!
Massive
(MASV)
MASV is a pay-as-you-go file transfer desktop app which focuses on fast, large, secure file transfers – so perfect for videographers. The great news is, it integrates with a number of applications, including Adobe Premiere Pro. This means you can send projects and files all from a MASV panel contained within Premiere Pro, so you don’t have to bounce back and forth between another app, or a browser.

The main features of MASV for Premiere Pro are:
- transferring project files for teammates to collaborate on
- transferring individual files like source material or pre-rendered clips
- integration into Media Encoder so you can render and send project sequences
- tracking delivery and download of files
- encryption for secure transfer
Who Would Find This Most Useful?
Those who are sending things to clients or people who perhaps aren't part of the team (in the sense of video creation), and so might not have Premiere Pro access.
The Last Word on Collaboration
Whatever your video collaboration needs, it seems like Premiere Pro has something to suit. From file sharing across the Creative Cloud with Team Projects, to local network sharing with Shared Projects and Productions, Adobe has got you covered.
If you're looking to work across more than one Adobe program, and you've all got access to the Creative Cloud, then Team Projects will likely suit you best. Of the two local storage options, try Shared Projects for simple, single productions, in conjunction with a file transfer solution like MASV (or Dropbox, WeTransfer and other file sharing options). For a more complex multi-project workflow, you'll no doubt love the new Productions, and as it's free until August, it's well worth giving it a go.
Learn More in Premiere Pro
 You’ve made your film, great! Now how do you get your finished video out of Premiere Pro for the appropriate format? There are export settings for...
You’ve made your film, great! Now how do you get your finished video out of Premiere Pro for the appropriate format? There are export settings for...
How to Create a Template With Premiere Pro for the Essential Graphics Panel
Quickly replicate and edit preferred styles across projects by making a template with Premiere Pro's, Essential Graphics Panel.
How to Quickly Change Picture Styles in Premiere Pro With LUT Presets
LUTs are a quick and easy way to edit your film footage. Let's take a look at what they are and how best to use them in Premiere Pro.
After Effects vs Premiere Pro: for Motion Graphics and Video Editing
If you’re looking to use an Adobe suite to edit your films, then you’ve probably taken a look at Premiere Pro and After Effects and wondered which you should...