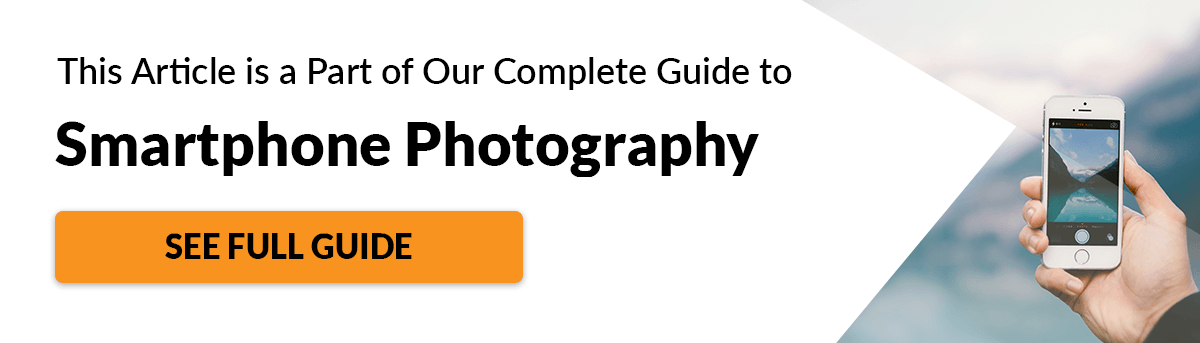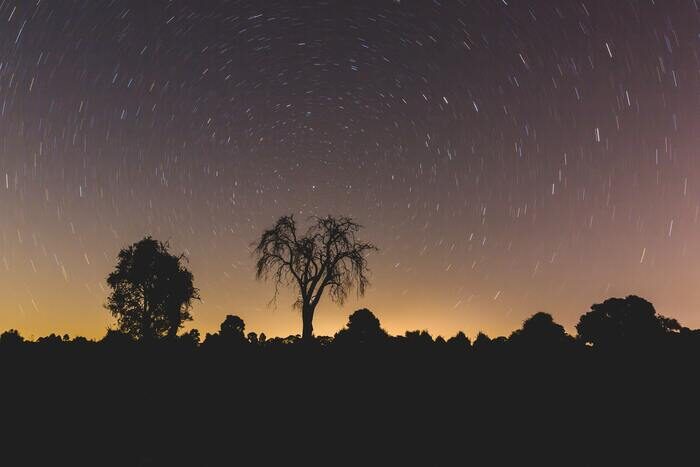Tips & Tricks

How to Add Custom Graphics to Streaming Video With Open Broadcaster (OBS) Studio
Tuts+PhotographyOpen Broadcast Software Studio, or OBS for short, is the 'go to' software for quick and easy, free (and open-source) broadcasting and streaming. The interface is simple to use, and allows you to customise your video with graphics—it's a great tool to add polish and professionalism of your broadcast. Let's take a look at a few of the ways you might want to use graphics, and how you can do that within OBS.

Streaming Graphics
Just like in regular video, there’ll be times when you’d like to add some custom graphics to your broadcast or stream. That might include lower thirds, it might be a logo for your brand, or it might be an overlay. Graphics mean you can have additional information on the screen as well as whatever you’re streaming or broadcasting. This might be information relating to your video, or you might use it as a promotional tool to cross-reference your other channels and websites.
The key graphics elements for live video include:
- overlays
- banners
- panels
- alerts
- logos
Streaming graphics help your audience to quickly recognise and, hopefully, connect emotionally with you and your stream.
How to Add Overlay Graphics in OBS Studio
An overlay can be a very simple graphic, as uncomplicated as a border that goes around the frame of
your video. Live streamers on Twitch are big on using overlays because they
give you scope to personalise your content. You can also use overlays as
placeholders for ‘starting soon’ and ‘thanks
for watching,’ so that you aren’t leaving viewers with a blank screen.
You can create your own overlay and we’ve got a great guide
to how you can do that in Photoshop that’s worth checking out.

If that seems overwhelming, try Placeit. With Placeit you can make channel graphics by using interactive templates to customise existing designs, in your web browser. This is a great way to get something that looks professional and can be adjusted to suit your brand, whilst not forcing you to create something from scratch or learn another new programme.
To add an overlay (I’ll add this Placeit example which I’ve modified slightly), select the Scene you want to add it to, mine is ‘Test’ and then go to Sources > Add > Image.

A Quick Note on Scenes
Scenes in OBS Studio are where you setup your preferred layout, video sources and audio settings for a particular type of broadcast or stream. It’s basically a quick access way of getting ready to broadcast for a specific thing, which is very useful if you make videos across different themes, if you’re a gamer who streams more than one game, or if you have two or more video feeds going (a camera on a host and screencapture from your game play, for example), you'll find Scenes very handy.
Note, this is not the same as Profiles, with which you can set up to contain stream keys, encoder settings, output size and so on. You use Profiles and Scenes in combination with each other.
When you set up your Scene, you can then add things like
graphics, as above, which will become accessible when you want to stream in that specific
way. For more information, check out our tutorial on Scenes in OBS.
How to Add Text in OBS Studio
Text, of course, doesn’t strictly come under graphics, however there are two ways to add it in OBS. The first is to directly input it through the Source menu (Add > Text) but the second is to create it elsewhere and then import it as an image.
To do this, simply create your desired text in your usual programme, like Photoshop,

Save it as a PNG file to preserve the transparent background. Then in the Sources box, click Add > Image.

It’ll as you to create a name for your source, so call it something appropriate and then when prompted navigate to where your image is saved on your computer and add it. You’ll immediately see it appear on the screen.

When it’s on your screen you can resize and position it as
appropriate, and you even have the option to reduce the opacity.
How to Add Motion Graphics to OBS Studio
If you’re able to create video content in a suite like
Premiere Pro or After Effects then you can use those graphics in OBS… sort of.
While you won’t be able to directly edit or change the content in OBS, you can
make things like lower thirds or animated logos and render them out to an .MP4
or other video file to include in your Scene.
If you want to go all out and make a user-interface for your feed, but don't have the design skills or patience to design a full GUI for your stream, check out heads-up display design kits from Elements.
Here's a quick example I made, a lower third, and how to add it to your Scene:
Try Adding Graphics in OBS Studio
Adding graphic elements to a video can absolutely make it look like a more expensive, more professional production. Quite often, as with most things, less is more, so try to have a few well-made and consistent design elements that you use frequently, rather than a big mix of stuff. It's wise to use Profiles and Scenes to keep different broadcasts separate and—if you want—to give each its own identity.
The great thing about being able to use animated graphics rather than just images in OBS Studio is it opens up a world of possibilities about the kinds of graphics you can create. As well as making things from scratch in an editing suite, you can access a wide range of templates that you can adjust and then render out, giving you a bank of graphics to use. On Envato Elements you have access to hundreds of video templates all included in the subscription. This means you can create yourself some branding to go with your broadcast or live stream—an animated logo for example, or a set of lower thirds. Call outs can be useful for things like tutorial or unboxing broadcasts, and there are any number of animated graphics that would fit into most projects, so you can experiment and see what works for you.
Top Resources From Envato to Help Make Great Video
Here are more resources from Envato to keep you learning and making awesome streaming video.
Download Free Video, Free Music, and Free Templates From Mixkit
Check out Mixkit for free stock videos, free stock music, and free templates for Adobe Premiere Pro.
Make a Motion Graphics Video Online With PlaceIt
PlaceIt is an online video maker with professionally-designed motion graphics templates.
Envato Elements: Unlimited Downloads
Envato Elements offers millions of stock items: photos, music, video clips, fonts, video project templates for After Effects, Premiere Pro, Final Cut Pro and Motion, and creative courses from Envato Tuts+, all with a single subscription.
Make an Insta-site With Milkshake
Instagram gives you one hyperlink in your bio, so don't waste it! Make a great Insta website using Milkshake, on your phone, no web or design skills needed.
Read the Envato Video Marketing Guide
Boost your video marketing skills with our comprehensive guide: You'll learn video marketing from start to finish, so that whether you're a novice or a pro, you'll learn some useful skills that will improve your next video.
Learn to Stream and Broadcast With Confidence
 As well as allowing you to quickly and easy get into live streaming or recording, Open Broadcaster Software Studio gives you some simple and effective tools...
As well as allowing you to quickly and easy get into live streaming or recording, Open Broadcaster Software Studio gives you some simple and effective tools...
Quick Start: Screen Recording With Open Broadcaster Software
Learn how to install and set up Open Broadcaster Software for Linux, Mac and PC, and begin screen recording.
Top 3 Looping Video Backgrounds (Stock Footage) for Live Streaming
Use looping background footage to keep your video production going with no break in the action! Check out these top selections.
How to Build an Audience For Your Live Stream
Broadcasting live over the internet is easy. The tough part is getting noticed. Here are four strategies to help you attract and build an audience for your...