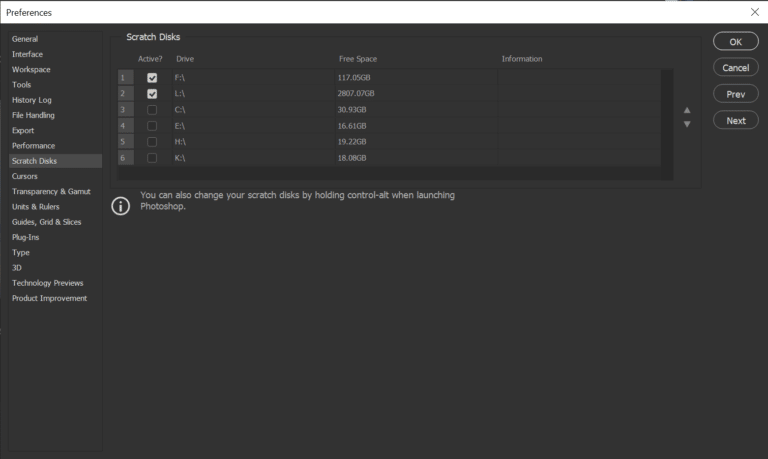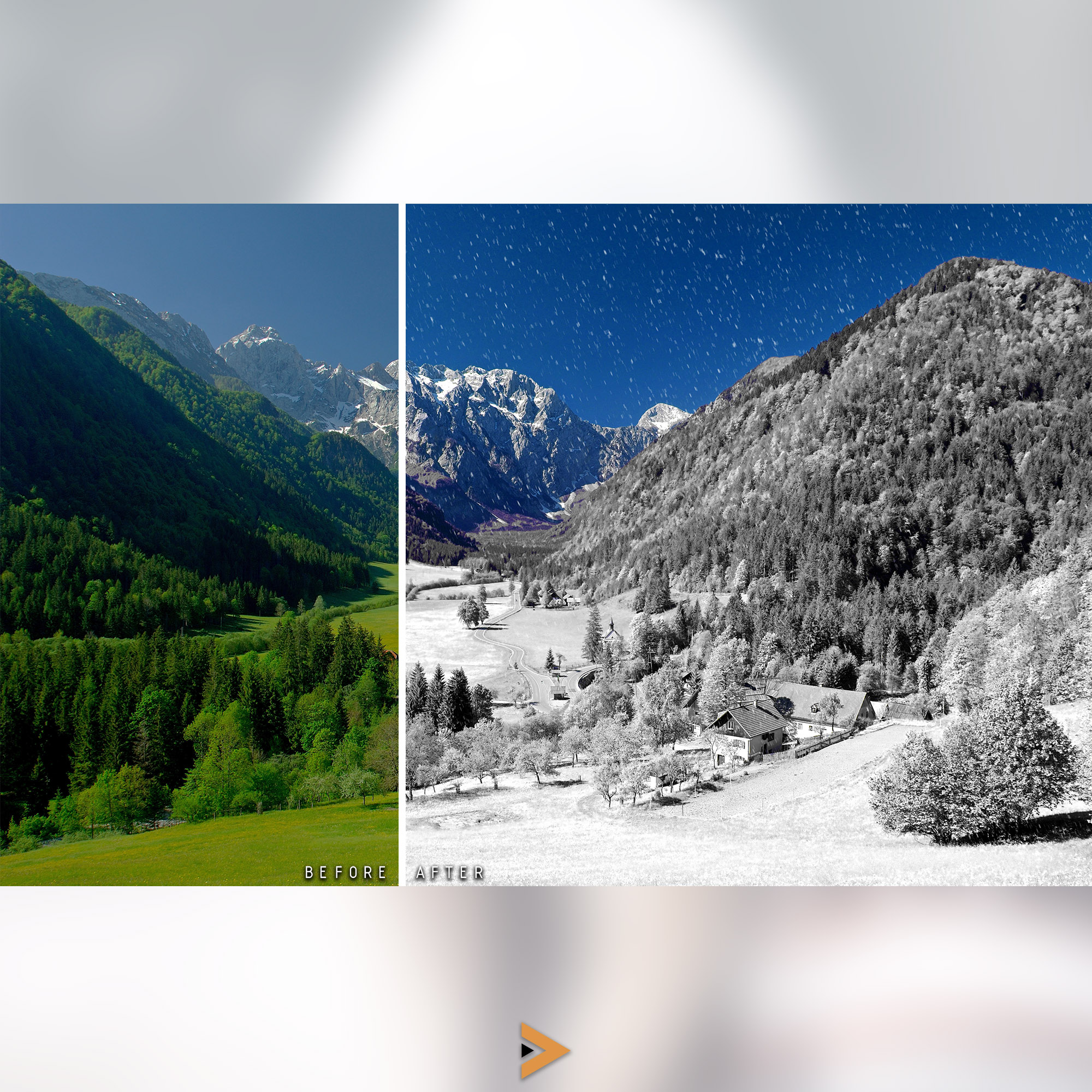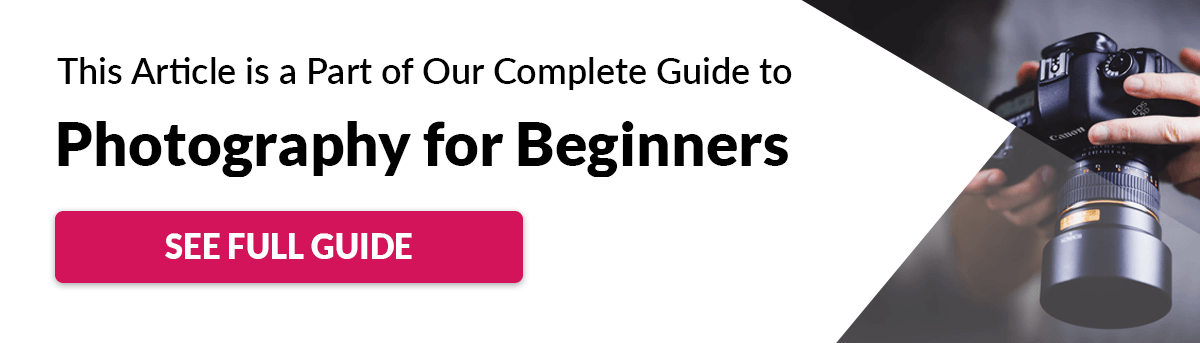Tips & Tricks

OBS Quick Start: How to Screen Record for Free With Open Broadcaster Software
Tuts+PhotographyOpen Broadcaster Software Studio, more commonly known as OBS, is a video streaming and recording program. It's free, open source, and fully cross-platform — Mac, Windows and Linux. When combined with solid audio and video editing software it is a powerful and flexible screencast video production tool.
In this tutorial we'll install OBS and go through an abridged, quick-start method to begin screen recording. We go into greater depth with the next tutorials in this series.
OBS Versus Screen Recording Alternatives
For screen capture for tutorials and recording other types of video presentations, two popular paid applications are
Camtasia and Screenflow. These are all-in-one solutions that provide tools for both recording and editing (though not live streaming, which OBS does). There are plenty of options, and we have a couple of articles to help you choose:
 Screencap Software9 Best Screen Recorder Capture Software (Free & Premium)Harry Guinness
Screencap Software9 Best Screen Recorder Capture Software (Free & Premium)Harry Guinness.jpg) Screencasts16 Best Screen Recording & Capture Software for Mac (2018)Laura Spencer
Screencasts16 Best Screen Recording & Capture Software for Mac (2018)Laura Spencer
Another excellent option is to separate the screen recording stage from audio recording and video editing, using dedicated software for each stage. If you already have a video editing program, why buy another? Use OBS for the recording, and you're good to roll. This is the approach we're following here.
In this series of short tutorials we show you how to setup OBS for screen recording and take advantage of some of the key features. There are many ways you can use OBS, but for the purposes of this series I'll be taking you through the method I use as part of my own video production process.
1. Download and Install OBS
Download OBS from https://obsproject.com/download and install according to the instructions for your OS.
When you launch OBS you should see something like this (with a different look depending on your operating system):
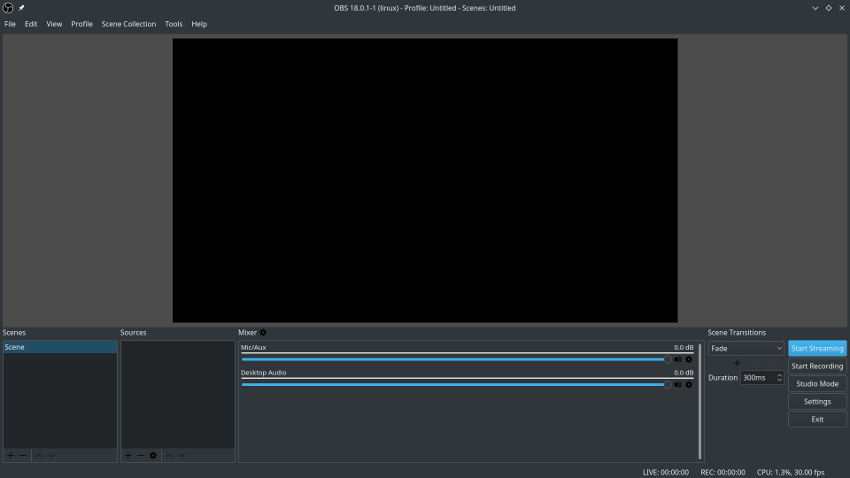
2. Screen Recording Quick Setup
OBS uses a system of Scenes and Sources, which we'll go into more detail on in a subsequent tutorial. These two features work together to neatly manage your video, audio, and other production assets. When you first launch OBS you'll see there is already a scene added in by default, which you can find in the bottom left corner of the interface.

Before you can start recording you'll also need to add a source inside this scene. With the default Scene selected (it will be highlighted) click the + button at the bottom of the panel labelled Sources, then select Screen Capture on Linux or Display Capture on Mac and Windows.

Click OK on the box that pops up.

Click OK on the next popup as well.

Now click the Settings button at the bottom right of the interface.

Choose the Output tab and take note of the Recording Path field. This is the destination of your computer where your recorded video will be saved.

3. Start Recording
When you're ready to start recording click the Start Recording button at the bottom right.
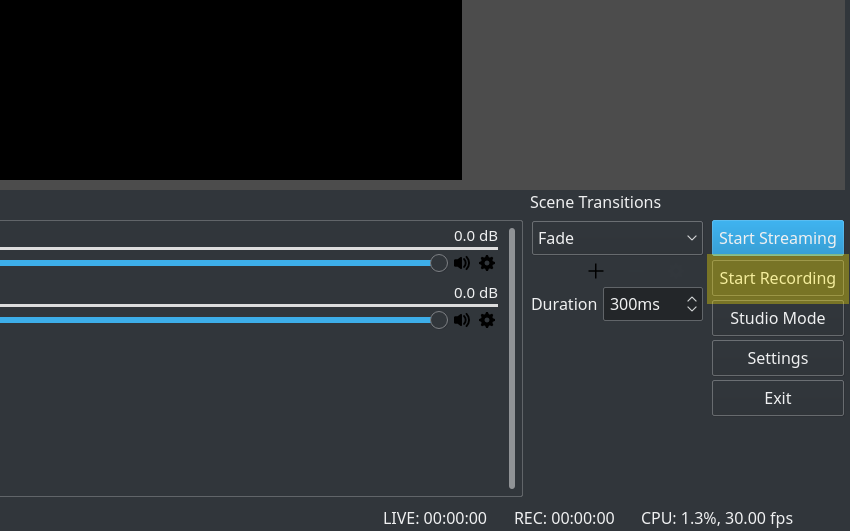
When you're done click Stop Recording and a video will be written to the folder specified in your settings.
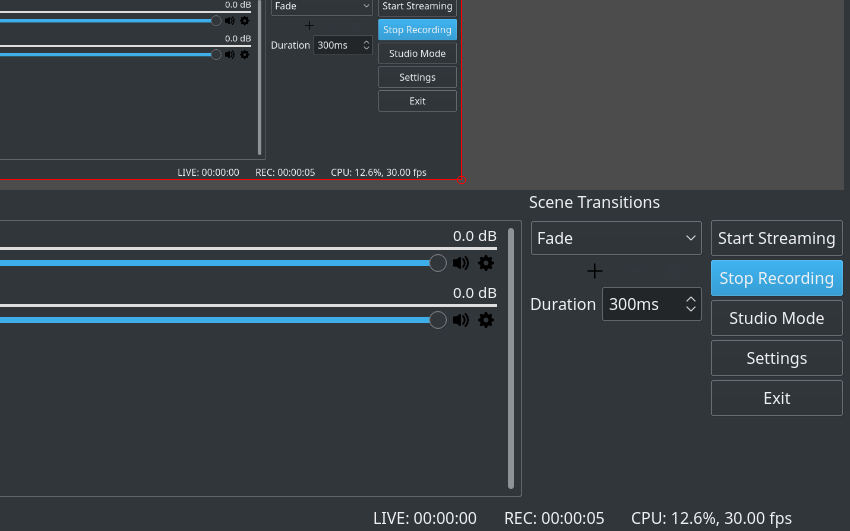
Coming Up Next: Customize Your OBS
So that's the basic, quick-start method for screen recording, but there's still more to do to get the most out of OBS. Now that you're up and running, in the next tutorial we change the Video and Output settings for better recordings in OBS. See you there!
More OBS and Screencasting Tutorials
 VideoHow to Use Scenes to Cut Between Two Video Sources in OBSKezz Bracey
VideoHow to Use Scenes to Cut Between Two Video Sources in OBSKezz Bracey VideoHow to Use Animated Scene Transitions in Open Broadcaster Software Studio (OBS)Kezz Bracey
VideoHow to Use Animated Scene Transitions in Open Broadcaster Software Studio (OBS)Kezz Bracey VideoHow to Add and Use Sources in Open Broadcaster Software Studio (OBS)Kezz Bracey
VideoHow to Add and Use Sources in Open Broadcaster Software Studio (OBS)Kezz Bracey ScreencastsOBS Studio Screen Recording: Best Settings for VideoKezz Bracey
ScreencastsOBS Studio Screen Recording: Best Settings for VideoKezz Bracey VideoOBS Quick Start: How to Create Live Video for Free With Open Broadcaster Software StudioMarie Gardiner
VideoOBS Quick Start: How to Create Live Video for Free With Open Broadcaster Software StudioMarie Gardiner Video12 Top Tips to Help You Start Live Streaming Video and Have Fun Doing ItMelody Nieves
Video12 Top Tips to Help You Start Live Streaming Video and Have Fun Doing ItMelody Nieves
If you also want to present live on camera along with recording your screen, try our course on video conferencing to discover the right camera, lighting and other equipment to use—and how to set it all up.