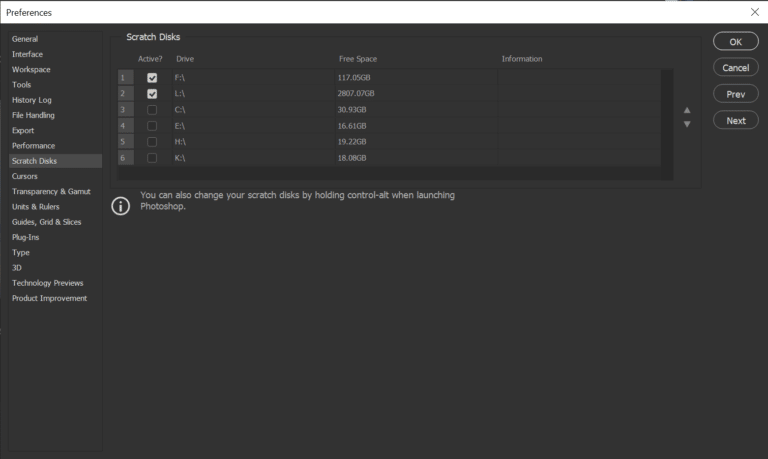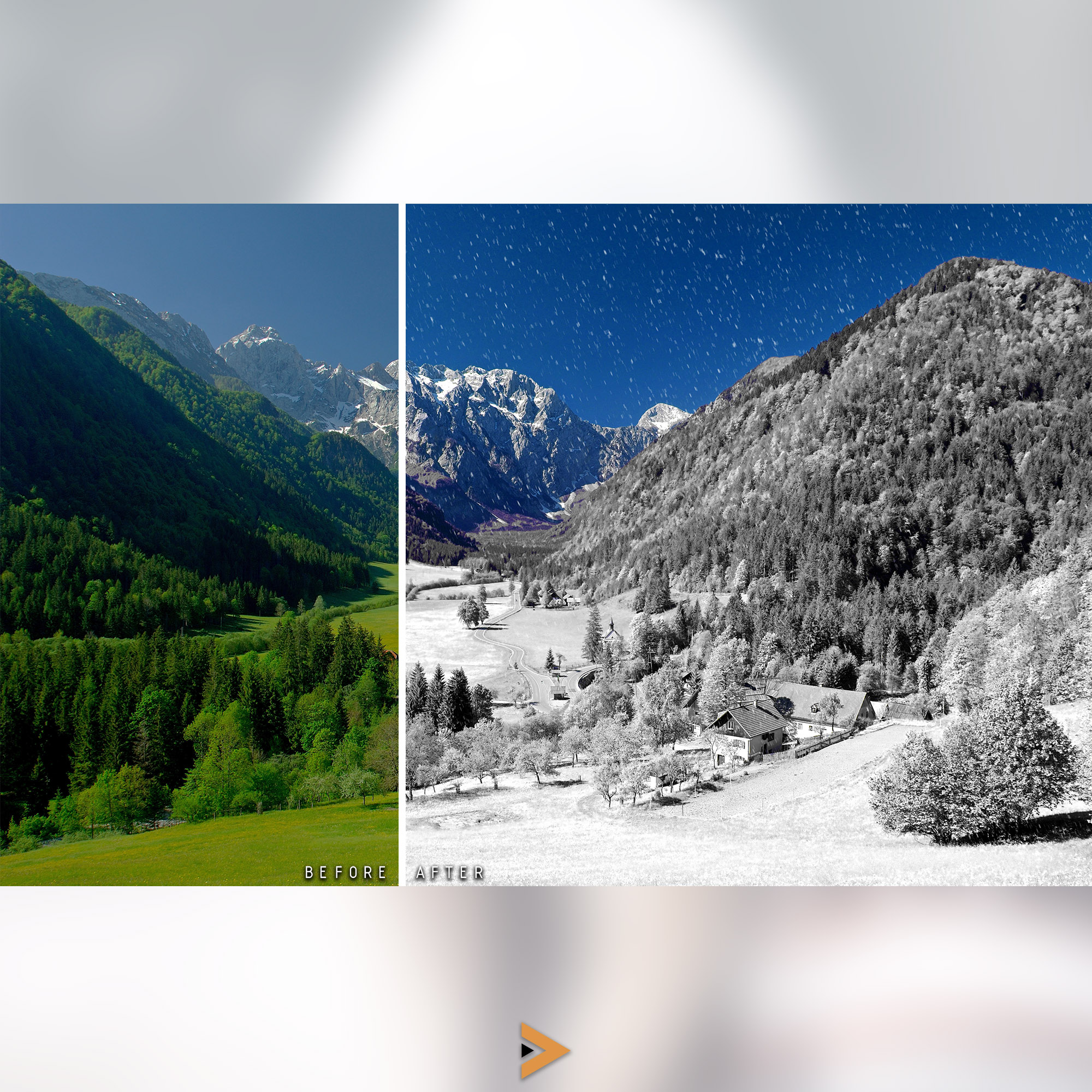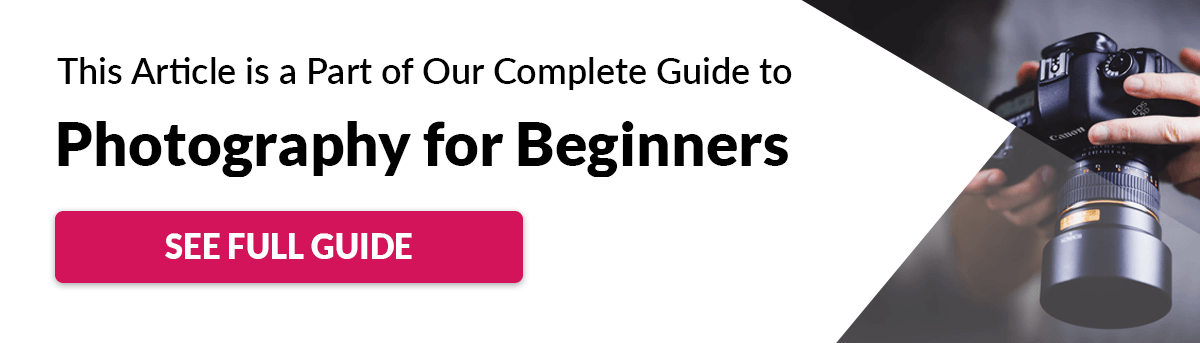Tips & Tricks

How To Use Templates in iMovie
Tuts+PhotographyiMovie. It has come a long way since it first was introduced on Macs, though its simplicity and no-nonsense interface have remained. Yet nothing that’s as user friendly as iMovie comes without its limitations, and with that comes frustrations.
As it stands now, there are no ready-made templates for iMovie, and it doesn’t look like that will change until Apple allows third-party projects. That being said, one of the main things people who use iMovie look for are themes and templates to help with projects.
In this tutorial we'll explore how you can get around the limitations and use templating in iMovie.

A Quick Word on iMovie and Final Cut Pro X
One of my favourite features with Macs is that their applications are forward compatible from their ready-to-use apps like iMovie to their professional line of products, meaning you can load your project from iMovie into a Final Cut Pro X timeline. This opens up some interesting possibilities.
I have found bartering skills to be a cost-effective and important part of freelance work. If there is a one-off project scene or standardized intro you need to complete for your channel, for example, try seeing if someone you know who has Final Cut and is willing to trade will trade you some time for yours in order to complete the sequence. You’d be surprised the success rate and long-time benefits of this. Just make sure to be clear with what you are after and that everything is tidy and in order to avoid souring relationships.
How to Create a Template in iMovie
Let’s use an intro for your YouTube channel as a working example. For clarity, I’m sharing a method doesn’t involve further deep editing once your sequence is completed.
The idea is to create a sequence in your iMovie timeline that you can use for future videos by letting some of the media act as a placeholder, allowing you to easily switch things out without messing with existing transitions or parameters.
iMovie comes with some stock transitions, text holders, and filters, and though they are a bit basic you can use them to make Title graphics that look nice. You also have the ability to keyframe in movement using the Transform feature to zoom in and out, pan left or right and tilt up and down, as well as alter some of the effects. With all of these things available, it is possible to create some basic project templates yourself.
Make an Intro Template Dummy Project
Bring your footage into iMovie and place your clips onto your Timeline, taking into consideration that you’ll need to know which clips will be used as placeholders and if you need to add any keyframe animations to them. If you haven't added any additional features to your clip, you can simply drag your new clip over your exiting one and select Replace from Start.
Once you’ve established your general edit, bring in Audio to help you edit with a rhythmic feel. Elements has a great selection of tracks to suit any mood.
Now begin adding Transitions. Try using the Transform feature with "Ken Burns" (located just above the media player) to add movement.

Next add text, if desired. More on this below.
When you’re ready, Save for future use. I recommend saving it as something you’ll recognize, like "Intro Template."
From there any time you need to you to use it all you use have to do is duplicate your project by going to File > Duplicate Project, and you'll be able to work about freely on a copy without disrupting your original file.
How to Work With Text in iMovie
One of the biggest obstacles using iMovie is coming to terms with the way that some things in the program just are the way they are. Text in iMovie fades out, and while you can change the duration of the fade, that’s as far as your are able to go. I have a couple of work-arounds to use.
- Create your titles in Keynote, and export them as .png image files to your second video track. iMovie only offers two tracks, so this can be a bit tricky and may require you to move things around.
- Edit the text in your favourite photo or graphics editor. Remember to always save with Save As so you’ll be able to re-use the original and keep all the same formatting.
If you decide to go with either of these routes ,I’d recommend holding off on using the transform tool until the very last step. A general rule that I use is to flesh out the story before diving in on animation. It has saved me lots of time and many headaches.
That's It, Have Fun!
As you can see nothing like this isn’t without limitations. This can be fun and a great way to learn the ins and outs of iMovie, which are directly transferrable to Final Cut Pro - if you do eventually use the professional program it will feel familiar.
One of the best things you can do for your editing is check out the tutorials here on Envato Tuts+. When you are ready or have found yourself craving more tools and options I’d recommend checking out a professional editing suite like Final Cut Pro, Premiere Pro or one of the other alternatives.
 App TrainingHow to Create a Movie From Start to Finish With iMovieHannah Williams
App TrainingHow to Create a Movie From Start to Finish With iMovieHannah Williams VideoVideo Editing Software Compared: Apple's Final Cut Pro X vs Adobe's Premiere ProAndrew Childress
VideoVideo Editing Software Compared: Apple's Final Cut Pro X vs Adobe's Premiere ProAndrew Childress VideoHow to Edit iMovie Projects in Final Cut Pro XJay Inman
VideoHow to Edit iMovie Projects in Final Cut Pro XJay Inman
Envato Elements is a powerful resource that can help you save time while improving the quality of your final projects. A monthly or annual subscription gains you access to a large library of tools, like courses here on Tuts+, and a giant catalogue of video templates, stock video, and music. All these help keep your workflow moving efficiently and the quality of your work top-notch.