
Tips & Tricks

How to Make a Lunar New Year Celebration Video from a Template for After Effects
Tuts+PhotographyIf you’d like to celebrate Lunar New Year by creating a video for your friends, family, clients, or anyone else then we'll walk you through how to make one quickly and easily in After Effects, with a template and stock footage.
Resources Used
All of the following are available from Envato Elements; with one subscription you can use as many templates as you like, as often as you like!
Template
Stock Footage
Music
For more options and an alternative tutorial, check out our quick showcase of templates for 2021.
How to Make a Lunar New Year Celebration Video for After Effects (With a Template)
Open the Template
Download and install the template and assets.

Open the template up in After Effects and you’ll see four folders: Edit Here, Final, Other, Solids. You’ll need Edit Here to make changes to the text and logo. If you also want to change the animations then you’ll find the relevant bits in the other folders.
Change Text and Add a Logo
Now let's personalize this project.

Open Edit Here and you’ll see three placeholders, one for a logo and two for text.

To change either the logo or text, just double click onto the placeholder and it’ll appear in your editing timeline. To demonstrate, I’ve changed the text from "2021" to "Lunar New Year."

Depending on what you change the text to, you might need to adjust the size and position in the Text Edit panel.

Check your changes by going back to the Final Composition tab and make sure that your text isn’t crashing over another element like the logo.
Add Additional Text
If you'd like extra text, simply copy one of the existing placeholders by either right-click, Copy-and-Paste or by pressing Control-D on the placeholder you wish to duplicate. Then as before, double-click on it to edit. Here, I've added 'Happiness and Prosperity' in Cantonese. You'll need to check which fonts support additional languages and characters.

Add Stock Footage and Other Elements
To make this template become part of a larger composition and to be able to add in things like stock footage, you need to create a new composition.

In the Project panel, click on New Composition, which is the third icon from the left that looks like a film slide. When you click it, a new window pops up asking for some settings.

I’ve gone for a standard HDTV 1080 setting, but if you’re working in 4k you can choose one of those instead. In Duration, make sure the length is enough – better to make it longer and trim it down later on.

Drag Final Composition (or whatever you titled it) from the Project Panel into your timeline to make it part of the larger composition.

Drag any footage you want to include into the Project Panel.

Now drag and drop each piece into the Final Comp timeline and position it as appropriate. As I added 4k video into an HD project, it needs resizing, which is done by dropping the Transform menu under the footage and adjusting the scale.

Repeat with any other footage or motion graphics you want to include.
Handy Side Note
If you want to use the intro template again as an outro, just drag it back into the Timeline from the Project panel again. It’s worth noting that if you want the outro to have a different message you’ll need to copy the template files and have them as a separate folder. This can end up getting confusing and making the Timeline really messy. In our experience it’s actually easier to just make your intro and outro separately, render each one out and then pop them back into the composition that way.
Add Music
Now add music of your own, or from stock.

To add music to your video, drag your track into Project Panel if you’ve not done that already when you did your footage, and then drag it into the Timeline.

You might need to trim the music or reposition it to fit.
Trim Project for Rendering
In Timeline, drag the Work Area End to the end of your composition. Where this ends is everything that will be rendered, so if you have lots of empty space after your last element and your WAE stretches across this, it’ll be rendered into your video.

Render!
When you're happy with your video, go to File > Export > Add to Render Queue.

Here's the example which also includes a Vietnamese wish of Happiness and Prosperity for the new year:
More Video Resources From Envato
Read the Envato Video Marketing Guide
Boost your video marketing skills with our comprehensive guide: You'll learn video marketing from start to finish.
Download Free Video, Free Music, and Free Motion Graphics Templates From Mixkit
Check out Mixkit for free stock videos, free stock music, and free templates for Adobe Premiere Pro. Yes, free!
Make a Motion Graphics Video Online With PlaceIt
You don't need professional software to create visually-appealing videos, you can make them right in your browser: PlaceIt is an online service with a video maker uses professionally-designed motion graphics templates.
Envato Elements: Unlimited Downloads
Envato Elements offers millions of stock items: photos, music, video clips, fonts, graphics templates of all sorts, video project templates for After Effects, Premiere Pro, Final Cut Pro and Motion, and creative courses from Envato Tuts+, all with a single subscription.
More After Effects Tutorials
 Complex animations are increasingly implemented in web pages and applications, so today I’ll explain how to add Adobe After Effects animations to a web page.
Complex animations are increasingly implemented in web pages and applications, so today I’ll explain how to add Adobe After Effects animations to a web page.
How to Duplicate a Layer in After Effects
Learn how to duplicate a layer in After Effects in this simple video from our After Effects for Beginners course.
How to Make a Diwali Greeting Video With a Template for After Effects
Create a special video greeting for your friends and family this Diwali, with a professionally made template for After Effects.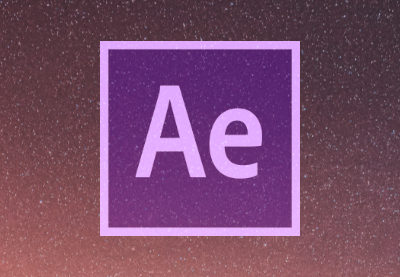
How to Animate Text in After Effects
After Effects text animation can be tricky to master, but this video makes it easy. Join Dave Bode as he walks you through the full process of animating text...














