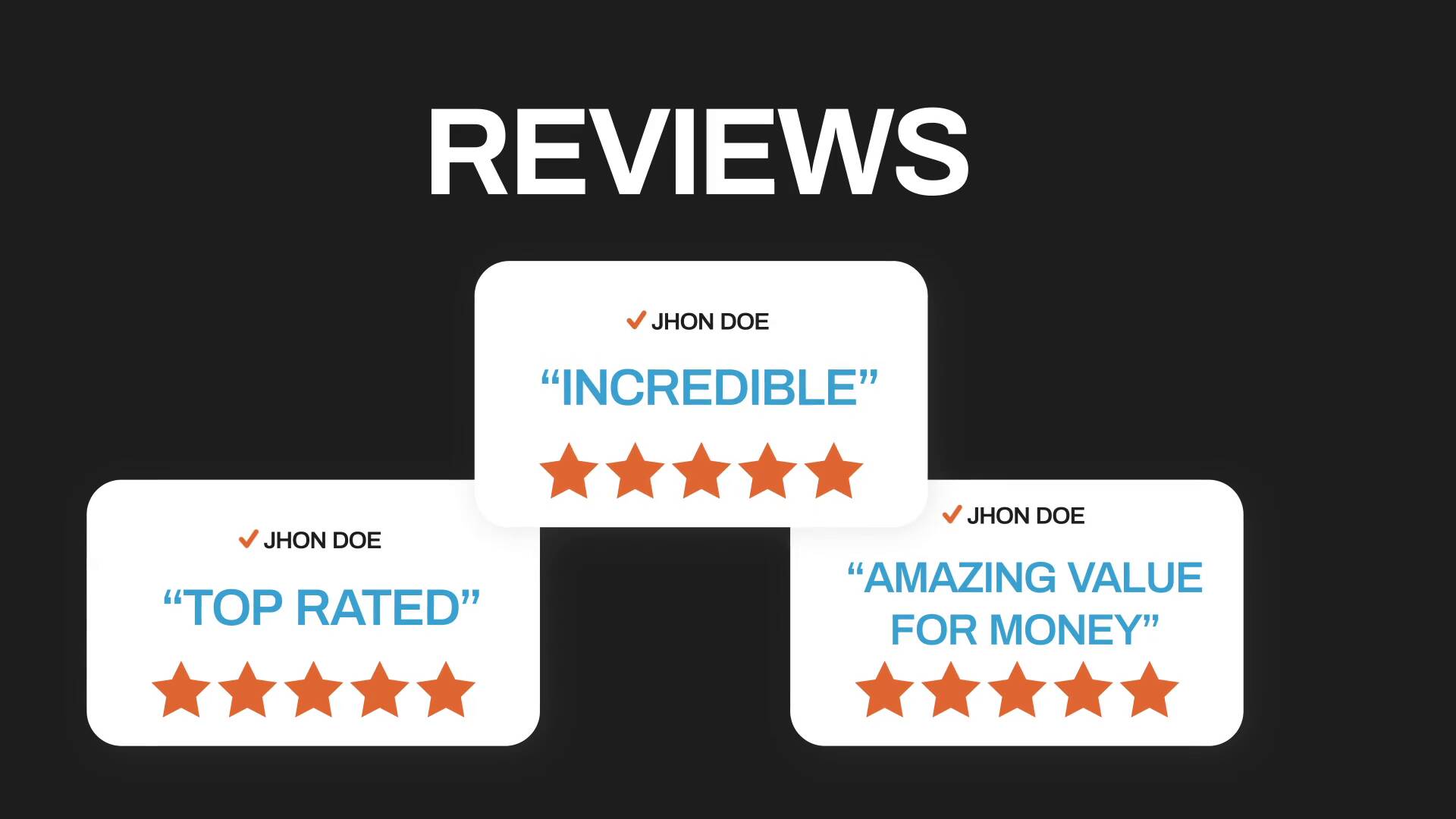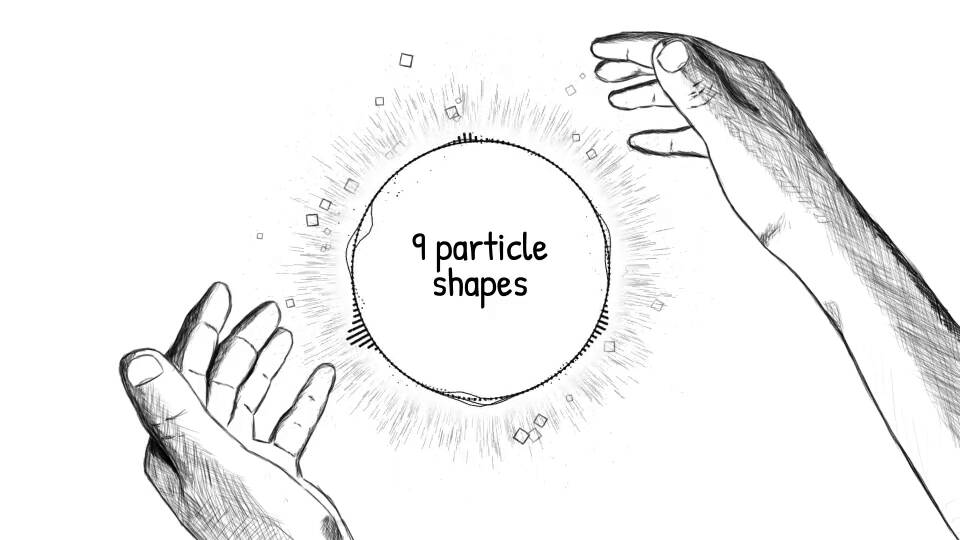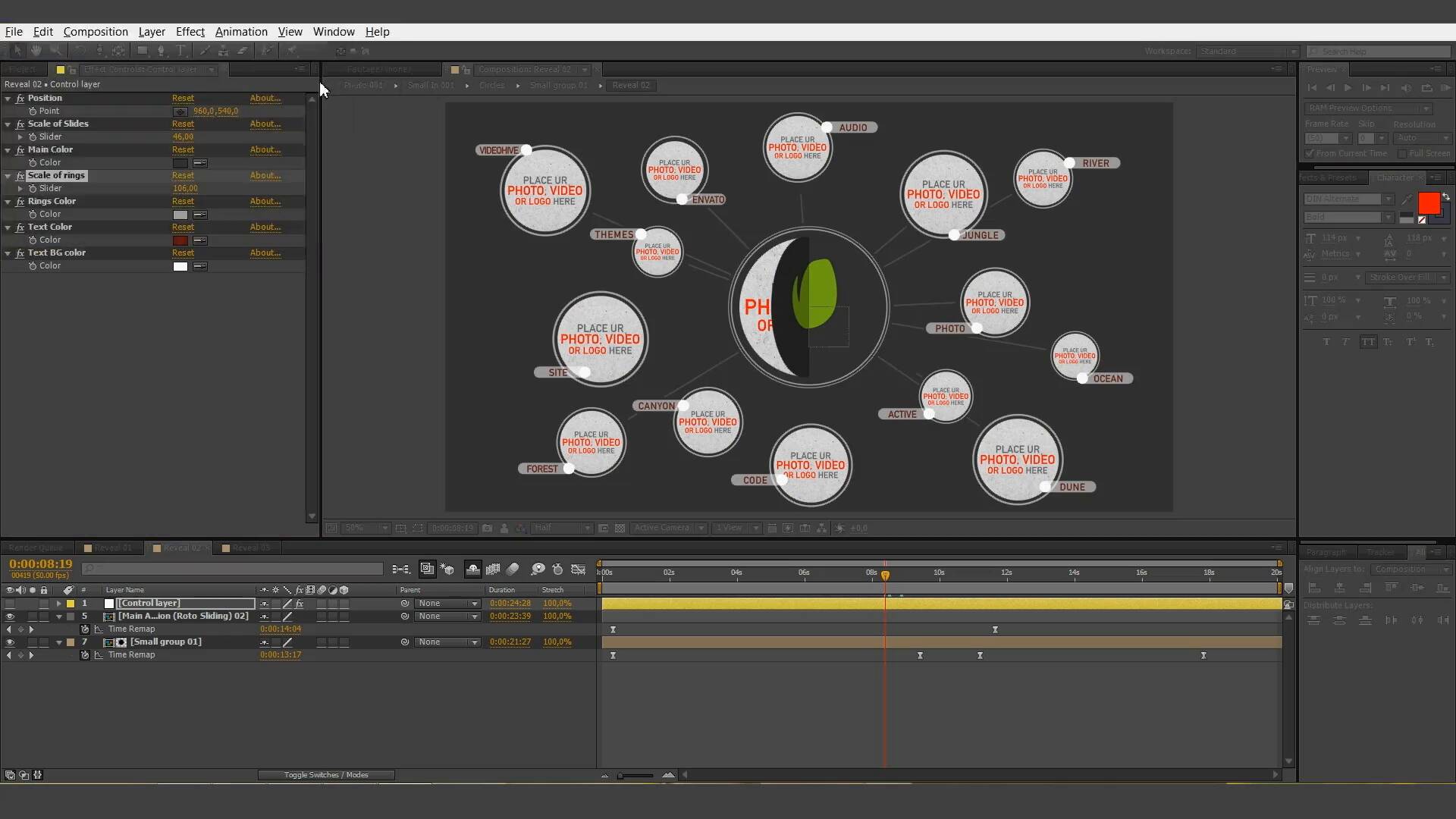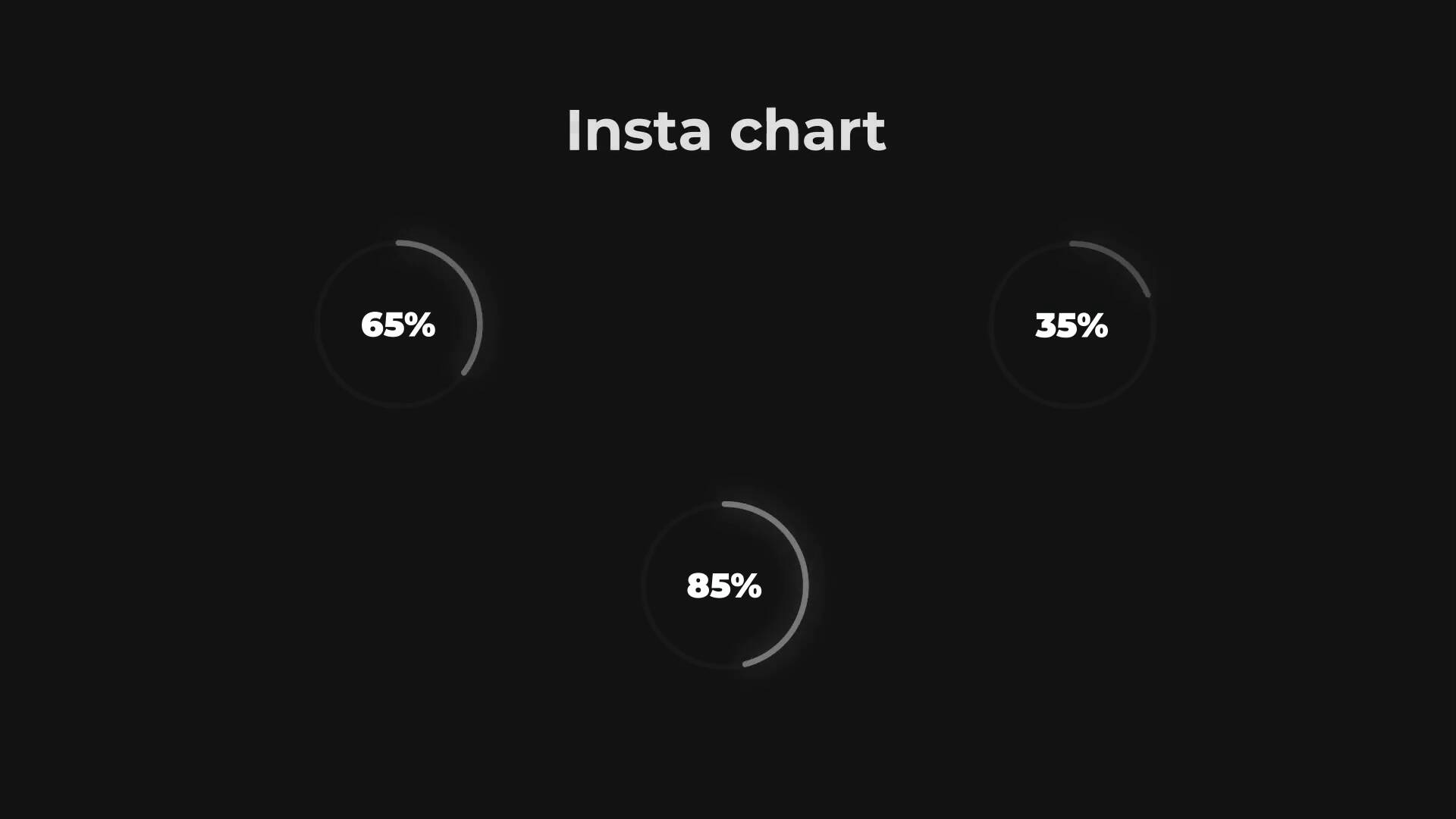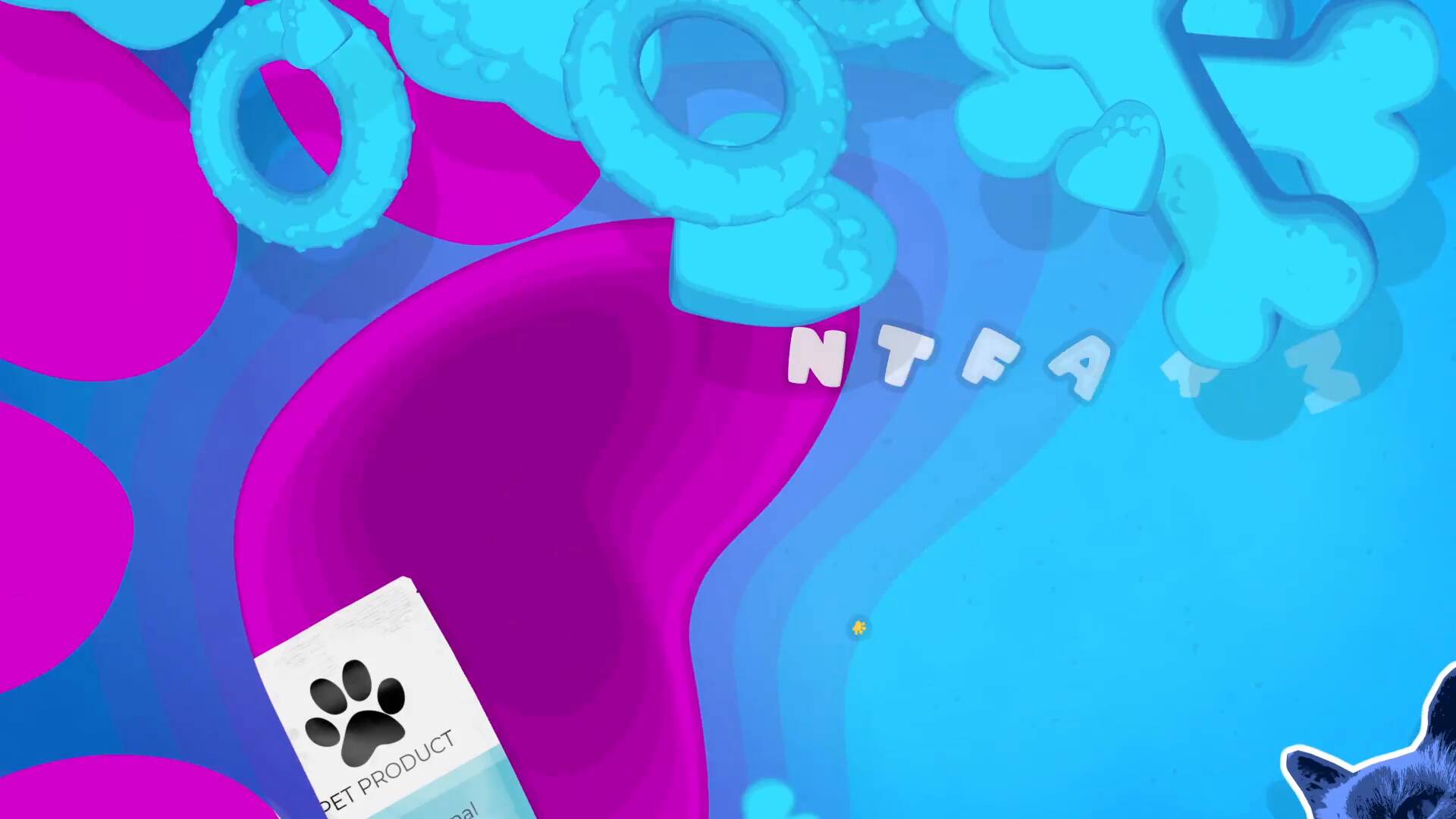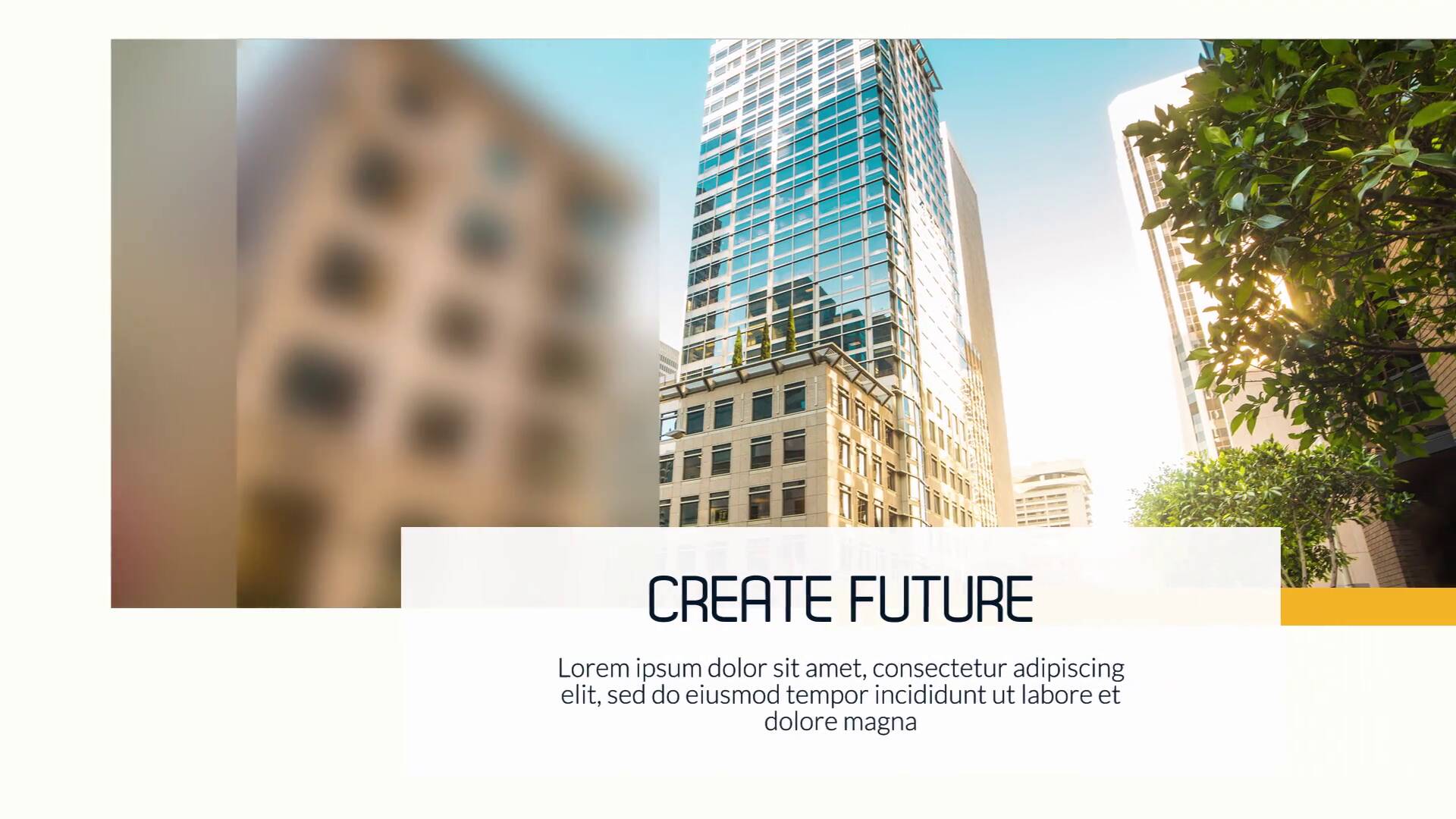Tips & Tricks
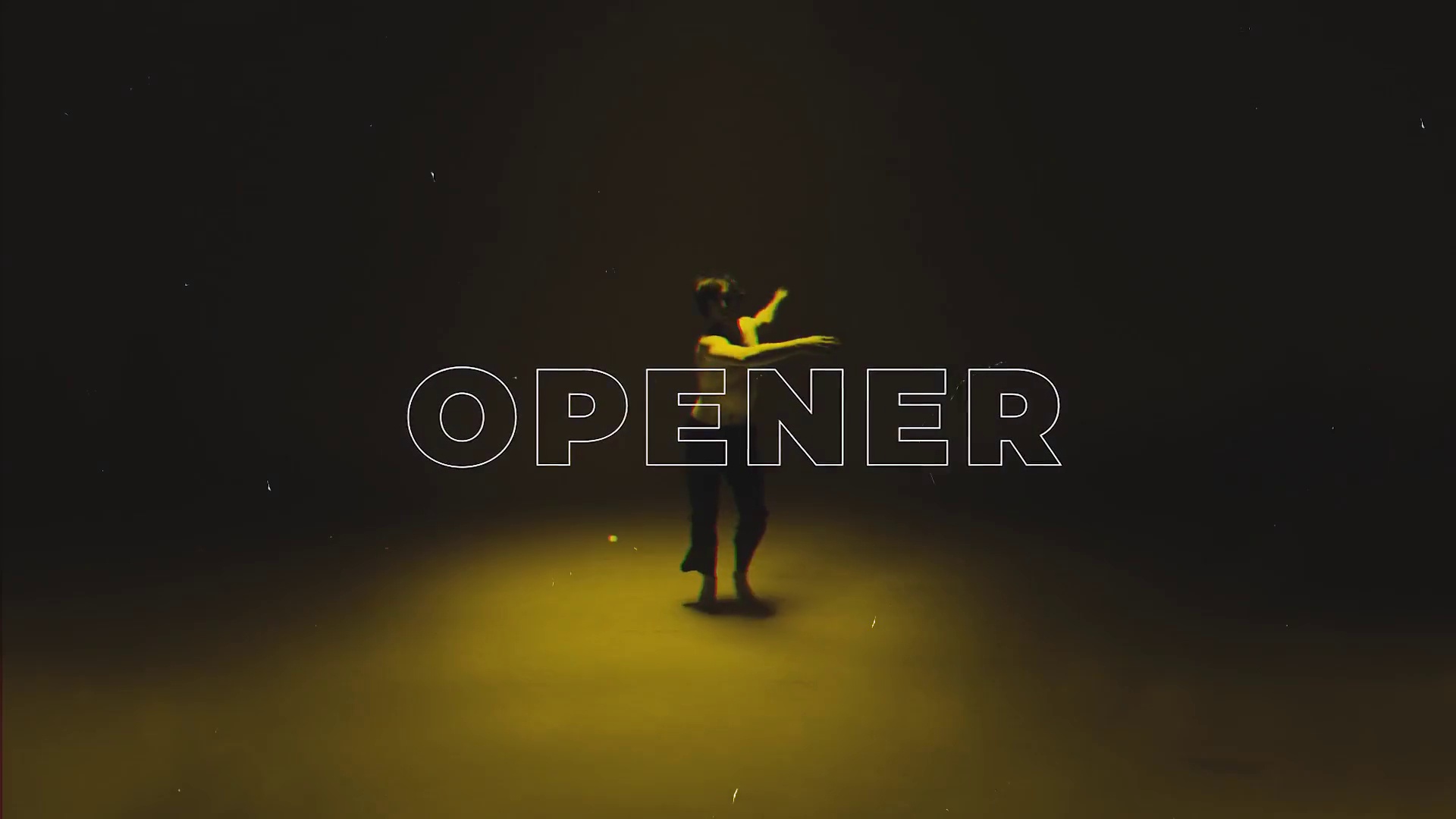
How to Make a YouTube Intro Video With an Opener Template for Premiere Pro
Tuts+PhotographyIt's never been easier to launch a YouTube channel! Just press record and upload your video, and you might create the next meme sensation.
But the ease-of-uploading also means that with everyone making video it's hard to stand out. A great YouTube opener is a must to hold your audience's attention in those critical first moments. In this tutorial you'll learn how to create an easy YouTube opener in Adobe Premiere, even if you've never built a project like this before.
Top Intro Templates For Premiere Pro
You don't have to create everything from scratch! Instead, use a template and add your specifics to save time and creative energy.
In this tutorial, we use a pre-built template from Envato Elements. It's a part of the all-you-can-download subscription, which includes YouTube opener templates and so much more—over a million creative items. If you're starting out using video editing software or if you're short on time, Adobe Premiere Pro templates from Envato Elements save you hours of frustration, and look professional.
In our example, I'm going to work with the Modern Opener template. This template has several different interesting opening animations inside of one project file. Here's the preview:
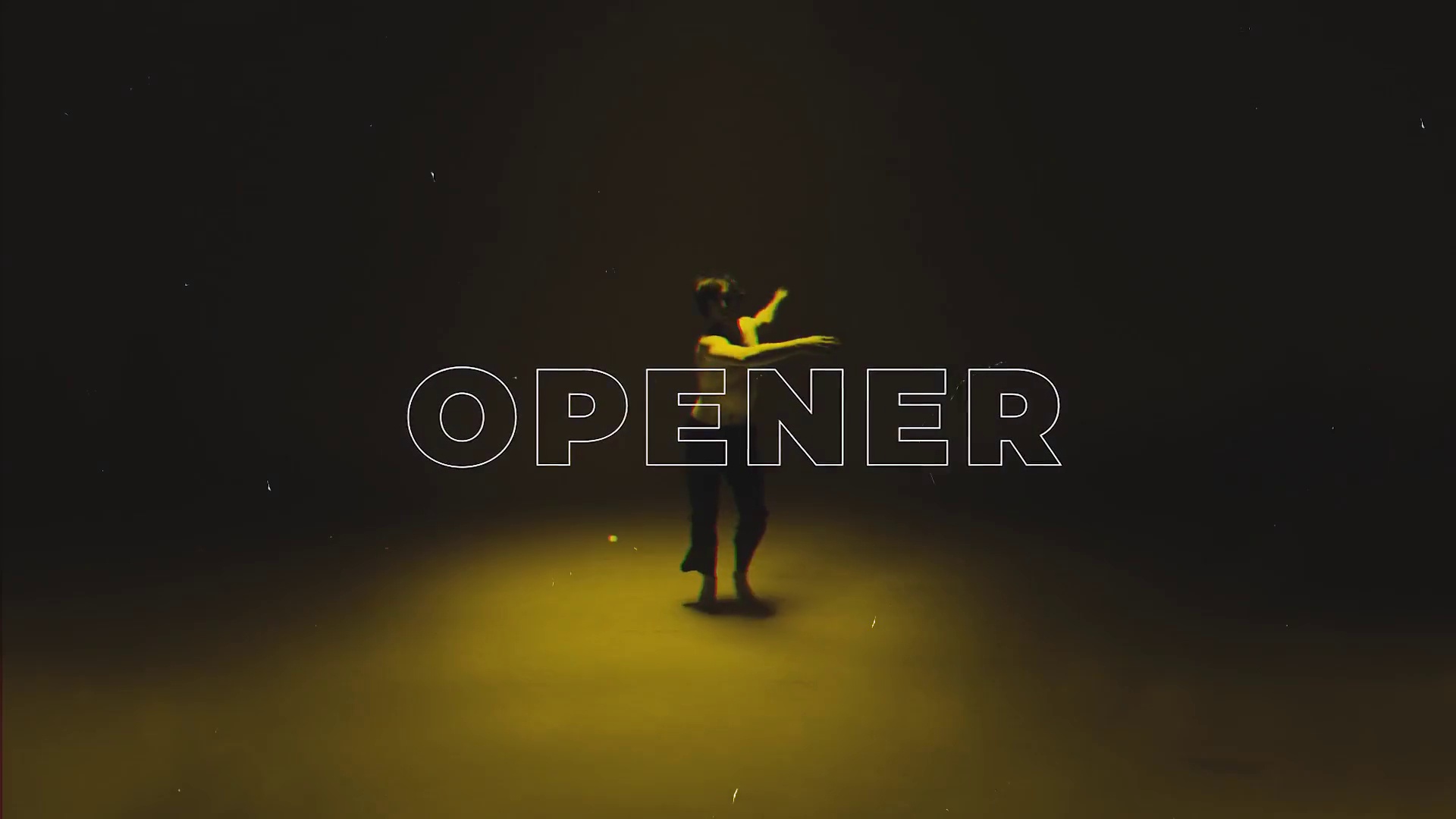
Elements has plenty of template options for Premiere Pro if you'd like to try following along with something else. Here's a quick selection for you:
1. Glitch VHS - Premiere Pro Opener Template
The Glitch VHS is a popular Premiere Pro intro template. This can look great if you need unique openers with a retro vibe. You don't plugins for this Full HD Premiere Pro intro template.

2. Sports Premiere Pro Opener Template
Looking for dynamic Premiere Pro opener templates? This is perfect for sport or action videos. The Premiere Pro intro template has 17 video or image holders, 8 text holders and Full HD.

3. Modern Premiere Pro Opener Template
The Modern Premiere Pro intro template is another popular option. Thanks to its clean design, you can use this for all types of videos. This Premiere Pro video template comes with 15 media placeholders, 8 tex placeholders and Full HD.

How to Make an Intro Video for YouTube in Premiere Pro
Let's walk through customizing this template. You'll see that you don't give up the freedom to customize when you start with a template.
1. Open the Template
After you download your template, it's time to open it up in Adobe Premiere. Double-click the Premiere project to open it up in the app.
It always helps to check the documentation for each project; each is structured and set up differently. Most projects on Elements include well-written documentation that enables you to use the project effectively.
In Modern Opener, there are multiple "scenes," each of which would work well as a quick intro. They're labeled in the timeline, as you can see in the screenshot below.

2. Choose a Scene
I'm going to delete everything, but the section labeled "Outro" on the far right of the timeline. It's about five seconds long, which is the sweet spot for short intros.
Hold Shift on your keyboard and select every scene except the one you want to use. Then, press Delete on your keyboard. This removes all of the extra scenes and leaves us with just a few seconds to customize.
Then, pull the remaining clip to the far left on the timeline. This removes all the unused time at the beginning of the video.

3. Update the Text Placeholder
The clip that I've cut our video down to has just a few elements. Premiere projects typically have many layers that come together for a cohesive video.
In Premiere, you need to double click through the layers until you find the specifics that you want to adjust. To update the text placeholders, I'll double-click through the Title 22 layer.

After you find the editable text, click in the placeholder and type over it to replace you. Adding your text takes just a few clicks.
There's one more layer to update: drill through the Title 23 layer to update the website URL.
When you're ready to preview your text, return to the main composition. In our case, I'll jump back to the Final sequence tab. Press the Spacebar to play a preview with our updated text.
4. Update the Logo
The placeholder logo uses the Envato symbol, and we need to replace it with our own.
Again, there's a layer labeled Logo 01 that we need to update. On the main composition, double-click through the layers, and you'll see a black canvas with just the logo.
Drag-and-drop your logo into the Project panel on the lower-left corner. Then, click and drag it on the timeline. You'll need to use the Effect Controls to position and resize it (upper-left corner in the screenshot below.)

I typically leave any placeholder logos until I have my own added. This helps you determine sizing and positioning.
In the specific template we're using, a color effect transforms the canvas to black-and-white, so don't worry too much about color. Just delete the placeholder logo, and you're ready to proceed.
5. Replace the Placeholder Image
One important step is left: replace the background image. This sits on the Shot 29 layer. A patterned background image works well for this. I followed the same steps: adding it to the Project panel, then dragging it onto the timeline.

Remember, you can always jump back to the main composition ("Final Sequence") and press the Spacebar to play the preview.
6. Render Your Finished Video
Now, we need to finish our video by rendering it. Use the File > Export > Media menu to choose your settings and create a finished flat video file. For more details on how, check out this tutorial:
The Best Source for Premiere Pro Opener Templates (With Unlimited Downloads)
As you saw in this how to create intro in Premiere Pro tutorial, a pre-built template is a huge head start. In just a few steps, we created a YouTube intro using Premiere Pro video templates.
That Premiere Pro intro template, along with hundreds of others Premiere Pro opener templates, is unlocked with a single subscription to Envato Elements.

For YouTubers, I think that Envato Elements is a powerful value. You can continually source the video projects and assets that help your channel stand out from the crowd.
No matter how many videos you need to produce, you know that your costs on Elements are flat-rate. Sign up, download Adobe Premiere Pro templates, and create your video in less time than ever before.
Discover More Premiere Pro Templates and YouTube Resources
 Video15 Top YouTube Intro (Opener) Templates for Premiere ProAndré Bluteau
Video15 Top YouTube Intro (Opener) Templates for Premiere ProAndré Bluteau Video15 Top YouTube Outro Video Templates for Premiere ProMarie Gardiner
Video15 Top YouTube Outro Video Templates for Premiere ProMarie Gardiner VideoHow to Make a Gaming Channel Intro Video (+10 Top Templates)Marie Gardiner
VideoHow to Make a Gaming Channel Intro Video (+10 Top Templates)Marie Gardiner VideoTop 8 Channel Promo Templates for Adobe PremiereAndrew Childress
VideoTop 8 Channel Promo Templates for Adobe PremiereAndrew Childress Video10 Great Video Templates for Beginners in Premiere ProAndré Bluteau
Video10 Great Video Templates for Beginners in Premiere ProAndré Bluteau Video18 Top Title Templates for Premiere Pro (Motion Graphics)Marie Gardiner
Video18 Top Title Templates for Premiere Pro (Motion Graphics)Marie Gardiner.jpg) Video26 Cool Adobe Premiere Pro Video Effects Templates (5 Free)Andrew Childress
Video26 Cool Adobe Premiere Pro Video Effects Templates (5 Free)Andrew Childress Video50 Top Templates for Premiere Pro Videos in 2021 (Best-of)Marie Gardiner
Video50 Top Templates for Premiere Pro Videos in 2021 (Best-of)Marie Gardiner
Editorial Note: This post has been updated with contributions from Maria Villanueva. Maria is a staff writer with Envato Tuts+.