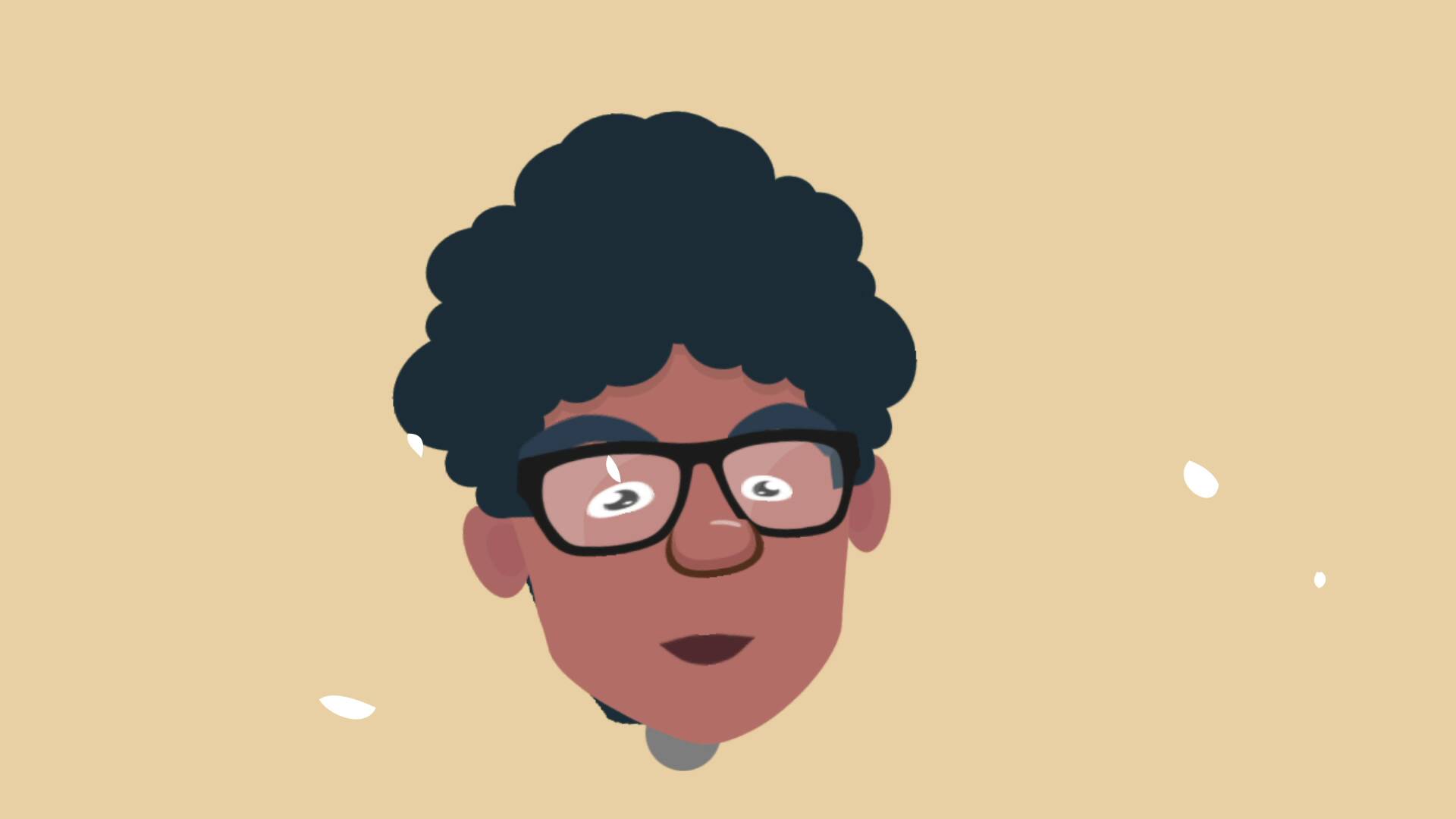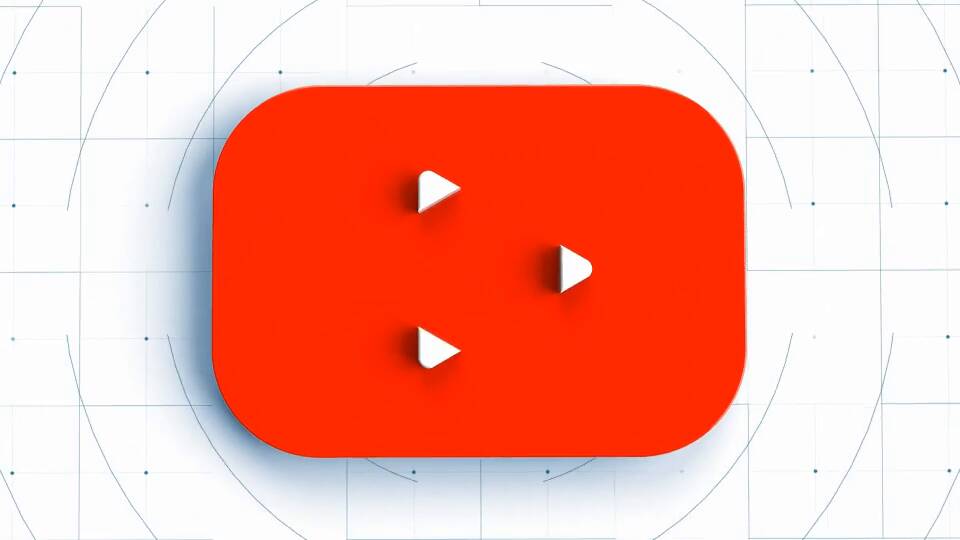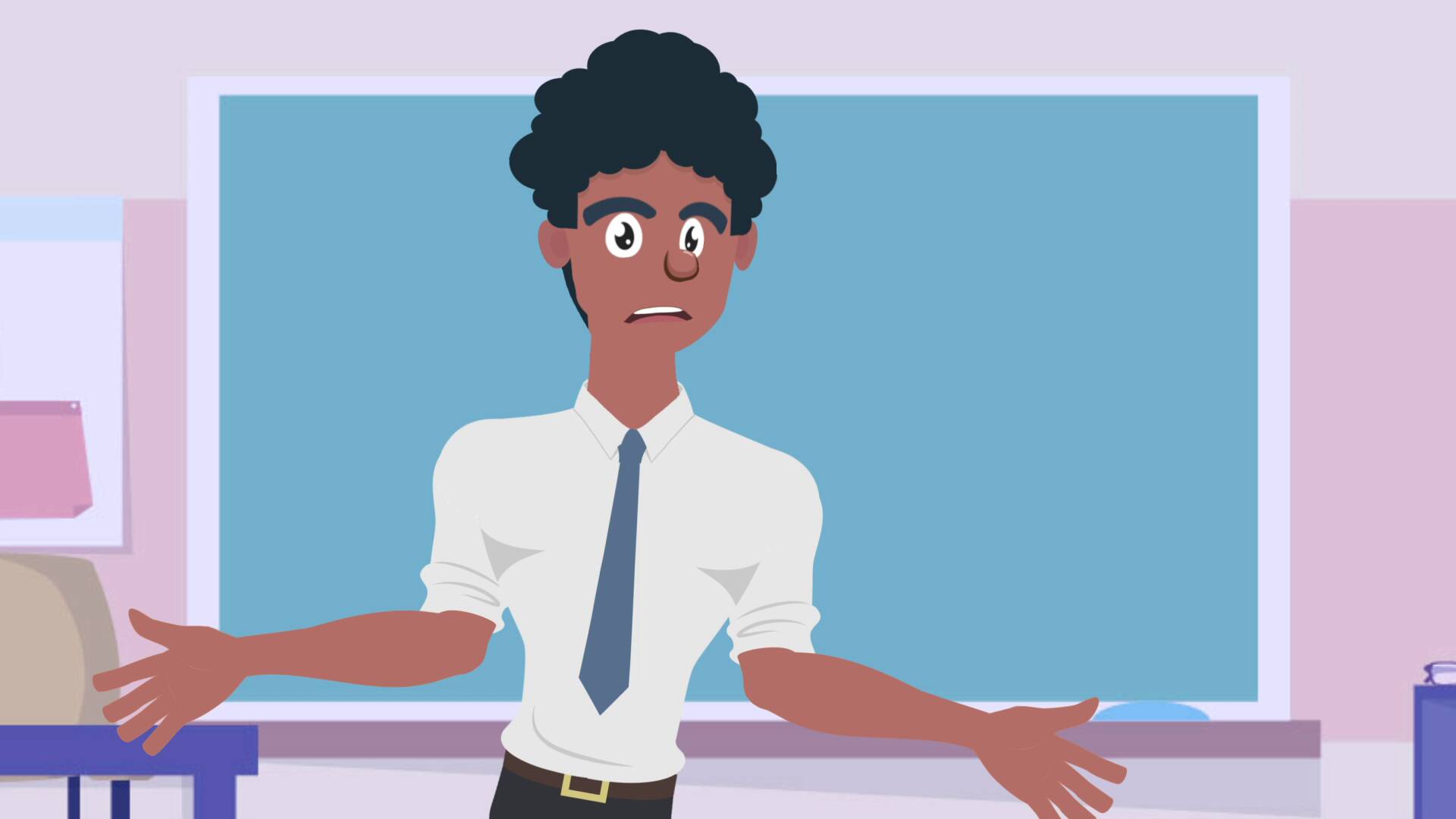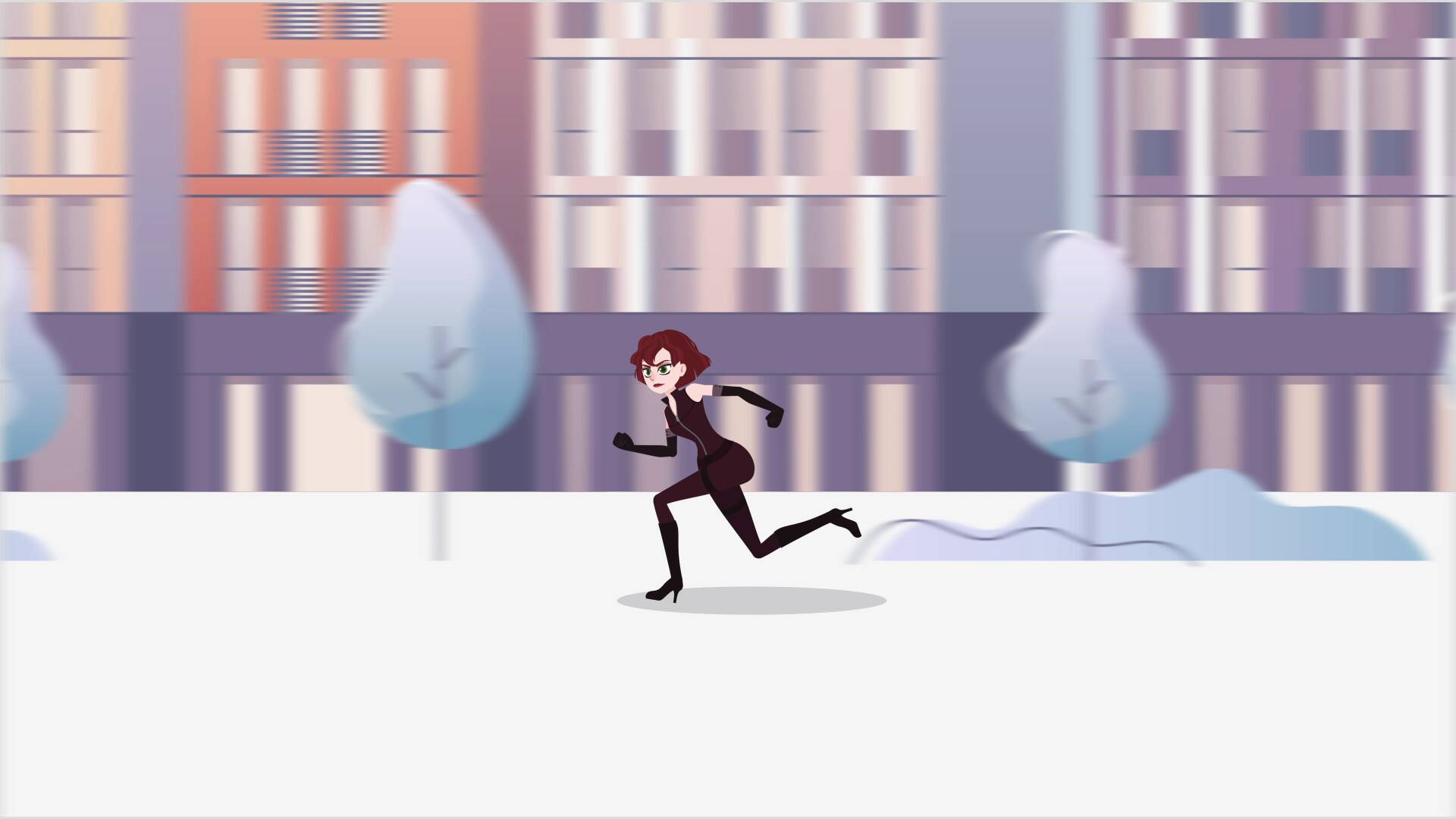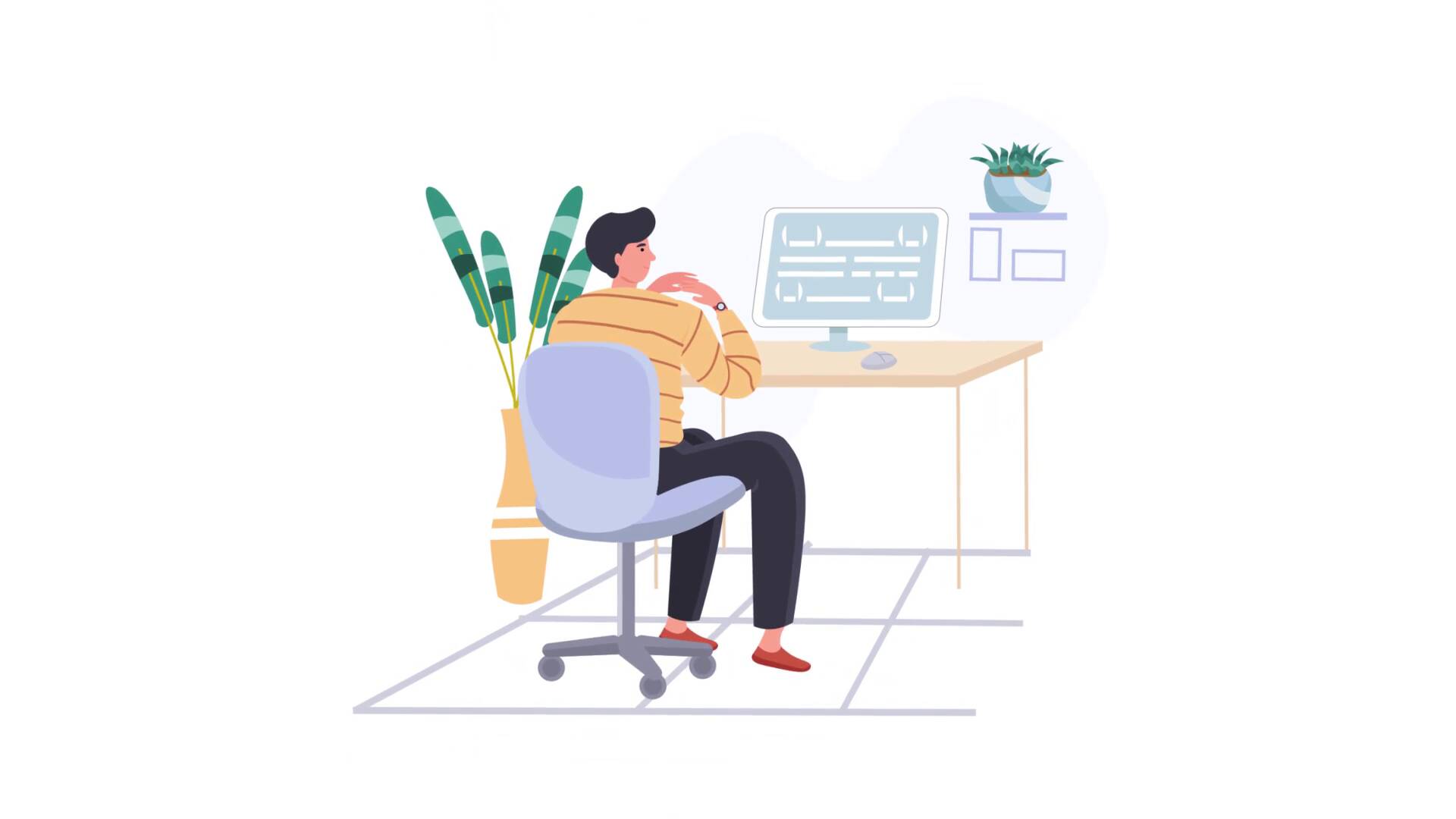Tips & Tricks

A to Z of After Effects: Tips, Tricks, & Hacks
Tuts+PhotographyGet ready for some rapid-fire tips and tricks on how to use Adobe After Effects! Here are 26 tips, tricks, hacks, shortcuts, and how-to tutorials for After Effects, from A to Z.
For all the featured images and resources, check out Envato Elements! With one subscription, you’ll have unlimited access to assets such as graphics, video templates, and fonts. Millions of creative digital assets, with simple commercial licensing, and you can cancel at any time.
What You Will Learn
We'll be covering many topics in this article on how to use Adobe After Effects. Here's a quick sample:
- How to import files into After Effects
- How to parent different layers
- How to activate motion blur for your animations
- How to quickly add glow lighting effects to your objects
- How to increase the vibrance of a video
- And more!
A is for Animation
Animating things is the bread and butter of After Effects. There is so much you can do that it might seem a little bit overwhelming for beginners. However, with built in animation presets, making things move couldn’t be easier!
To access these simply go to the Effects and Presets Panel. If it is not available you can access it by going to Window > Effects & Presets.
Open the Animation Presets option, and browse through the many options you have available! Then simply click and drag the option onto the text to apply it.



B is for Blur and Sharpen
Access all the blur and sharpen effects from the Effects and Preset menu. Apply any of these blur effects by dragging it and dropping it on to the composition.
Once applied you can adjust the blur by changing the value in the Effect Controls panel. The higher the value the more blurry your image will appear.



C is for Composition
The majority of your work in After Effects will be placed within a composition. A composition is basically a container that stores all the layers of your animation or video. To create a composition go to Composition > New Composition
Adjust the settings of your composition such as the size, framerate and duration and then click OK.



D is for Drop Shadow
A drop shadow can give the impression that an object is raised above the object behind it.
To apply this effect go to the Effects and Presets panel and type in Drop Shadow in the search bar. Select it from the list and drag it onto the logo to apply it.
You can then adjust the way that it looks by going to the Effect Controls panel and changing the options (e.g. color, opacity, the direction and distance).



E is for Eyedropper Tool
You can change the colour of your object or text quickly and easily with the Eyedropper Tool!
Simply select your text and then go to the Character Panel. Then next to the colour swatches you will see an icon for the Eyedropper Tool.
Click on it and then use it to select any colour that’s displayed on your screen. Even if it is outside Adobe After Effects, such as on your desktop or internet browser.



F is for Frame-rate
The frame --rate of a video is measured by the number of frames played back each second. The acronym Fps stands for Frames Per Second, and we can choose what Fps we use by going into our Composition Settings and adjusting the Frame Rate.



G is for Glow
To apply this effect on an image, go to the Effects and Presets panel and type in Glow in the search bar. Select it from the list and drag it onto the image to apply it!
You can then adjust the way that it looks by going to the Effect Controls panel and changing the options (e.g. color, radius and whether it is behind or in front of the object).



H is for the Hand Tool
The hand tool allows you to grab your composition and move your view around it. This could be particularly useful when you are zoomed in and you need to move around the space quickly.
You can select it from the top toolbar menu or by simply pressing and holding the Spacebar on your keyboard.



I is for Importing Files
To import files such as images, videos or audio you need to go to File > Import
Here you can choose to import a single file or multiple files.



J is for CTRL-J
With more complex compositions, sometimes you may need to reduce the resolution in order to improve the performance.
Pressing Control - Shift - J on the keyboard will reduce the resolution to half. Pressing Control - J instead will set the resolution back to full.



K is for Keyframes
Keyframes are the time markers that allow you to tell After Effects where you want some sort of change to occur (such as simple transform properties like position, opacity, scale, and rotation).
You can create two Transform keyframes with two different value settings to create a growing or shrinking animation.



L is for Layers
Whenever we introduce something new into a composition, it is placed inside it as a Layer.
There are many different types of layers that we can add, and we can easily identify each type via the small icon next to it (i.e. shape layer, text layer, adjustment layer, light layer etc.)



M is for Motion Blur
Clicking on the Enable Motion Blur button will allow you to activate motion blur on any of your layers.
Then go to the layer where you wish to apply the effect and select the motion blur box next to it on the right.
Ensure these options are available to you by first expanding your layer options by clicking on the buttons located near at the bottom left of the layers panel.



N is for Null Object
A null object is an invisible layer which can be used to become a parent to any other layer within a composition. This can be useful if we have a composition with multiple layers, and we want to move everything at once.
Create a null object by going to Layer > New > Null Object
From here we need to activate the Parent and Link column by right clicking on the top bar here and going to Column > Parent and Link. In the dropdown box, select the Null Object for each of our layers. This will allow you to control any layer with the Null Layer.



O is for Opacity
Open up the Transform options within a layer to access the list of choices to edit. Once you’ve found opacity, click on the Stopwatch icon to create a Keyframe.
Move forward a few frames into the timeline and then set the opacity to 0 to create a second keyframe. Click on the Play Preview button or scrub back and forth within the timeline to see your newly created opacity transition.



P is for the Pick Whip
The Pick Whip is a quick way to attach one layer to another.
If you want to attach a layer to a parent layer such as a Null Object, simply select the Pick Whip icon located on the right of a layer and then click and drag it onto the parent layer.



Q is for Shape Tools
Activate and cycle through the Shape Tools (located on the top menu bar) by pressing Q on your keyboard. This will cycle through all the available shapes (Rectangle, Rounded Rectangle, Ellipse, Polygon, Star).



R is for the Rotate Tool
To rotate an object select the Rotate Tool from the top menu bar or press W on the keyboard. Then hover over the image you want to rotate and then use the mouse to click and drag to rotate the image.



S is for Shape Layers
Shape layers are 2D flat objects created either manually by the user with the Pen Tool, or with a predetermined shape using the Shape Tool such as a rectangle, oval, or pentagon.
You can change the colour of a shape by modifying its Fill Settings in the top menu bar. The Stroke Settings are also located right next to it.



T is for Time Remapping
Time Remapping is an extremely useful feature that allows you to manipulate the timing of your footage (e.g. expanding, compressing, or freezing a duration of a layer).
To access it, select your footage and then go to Layer > Time > Enable Time Remapping which will automatically place keyframes at the beginning and end of your layer (one for when your footage will start, and one for when it ends).
By moving one of these you can stretch or compress the timing of your video. You can even add additional keyframes by clicking on the keyframe button on the timeline to manipulate the layer even further.



U is for Unsharp Mask
The Unsharp Mask effect increases the contrast between colours that define an edge. Once applied, you can use the Effect Controls panel to adjust the values for the radius and the threshold (a lower value will produce a greater result).



V is for Vibrance
You can easily increase the vibrance and saturation of your image in After effects by selecting the layer you want to adjust and then going to Effect > Colour Correction > Vibrance to apply it to the layer.
Go to the Effect Controls panel to adjust the values. Vibrance will increase the intensity of the more muted colours whilst leaving the more saturated colours alone. Saturation will bump up the intensity of all the colours.



W is for Workspace
The organization and positioning of all the panels on the screen is called the Workspace. After Effects comes equipped with some ready made preset workspaces that you can use. To access them go to Window > Workspace and then choose the type of workspace that is most suited to the project that you are working on (e.g. animation, essential graphics, colour, paint, minimal etc.).



X is for X-Y-Z Rotation
In After Effects you can use additional transform options by enabling 3D for a Layer. To do this, go to the right side of the Switches Column and then click on the box underneath the 3D cube icon.
Then when you expand the layer transform options you’ll find that the new X, Y and Z rotational positions will become available.



Y is for Anchor Point Tool
The Shortcut Key Y is to activate the Anchor Point Tool. This is perfect If you want to change the Pivot Point of the image. Use the mouse to click and drag to change it, which will allow you to rotate the image using the new anchor point.



Z is for the Zoom Tool
Press Z on the keyboard to activate the Zoom tool. Once you see the mouse cursor change, simply click on your image to zoom in!



Ready to Try More Adobe After Effects Tutorials?
Awesome! So now that we have gone through the A to Z of Adobe After Effects, why not check out some of our more in-depth Adobe After Effects tutorials on Envato Tuts+ to really take your skills to the next level.
Whether you're working on motion graphics, logo stings, animations, or you just want to learn more, Envato Tuts+ has got you covered!


 Video14 Top YouTube Live Templates for After Effects (Motion Graphics)Andrew Childress
Video14 Top YouTube Live Templates for After Effects (Motion Graphics)Andrew Childress

 Video3 Top Gaming and eSports Video Templates for After Effects (Motion Graphics)Marie Gardiner
Video3 Top Gaming and eSports Video Templates for After Effects (Motion Graphics)Marie Gardiner

 Photography10 Top Creative LUTs and Lightroom PresetsMarie Gardiner
Photography10 Top Creative LUTs and Lightroom PresetsMarie Gardiner

 Video10 Top Cinematic Intro Templates for Epic Movie Titles in DaVinci ResolveDuncan Clark
Video10 Top Cinematic Intro Templates for Epic Movie Titles in DaVinci ResolveDuncan Clark

 Video10 Top Sci-Fi Video Templates for After EffectsDuncan Clark
Video10 Top Sci-Fi Video Templates for After EffectsDuncan Clark

 Video10 Top Cinematic Colour Grading Presets for After Effects (Quick Looks and LUTs)Andrew Childress
Video10 Top Cinematic Colour Grading Presets for After Effects (Quick Looks and LUTs)Andrew Childress