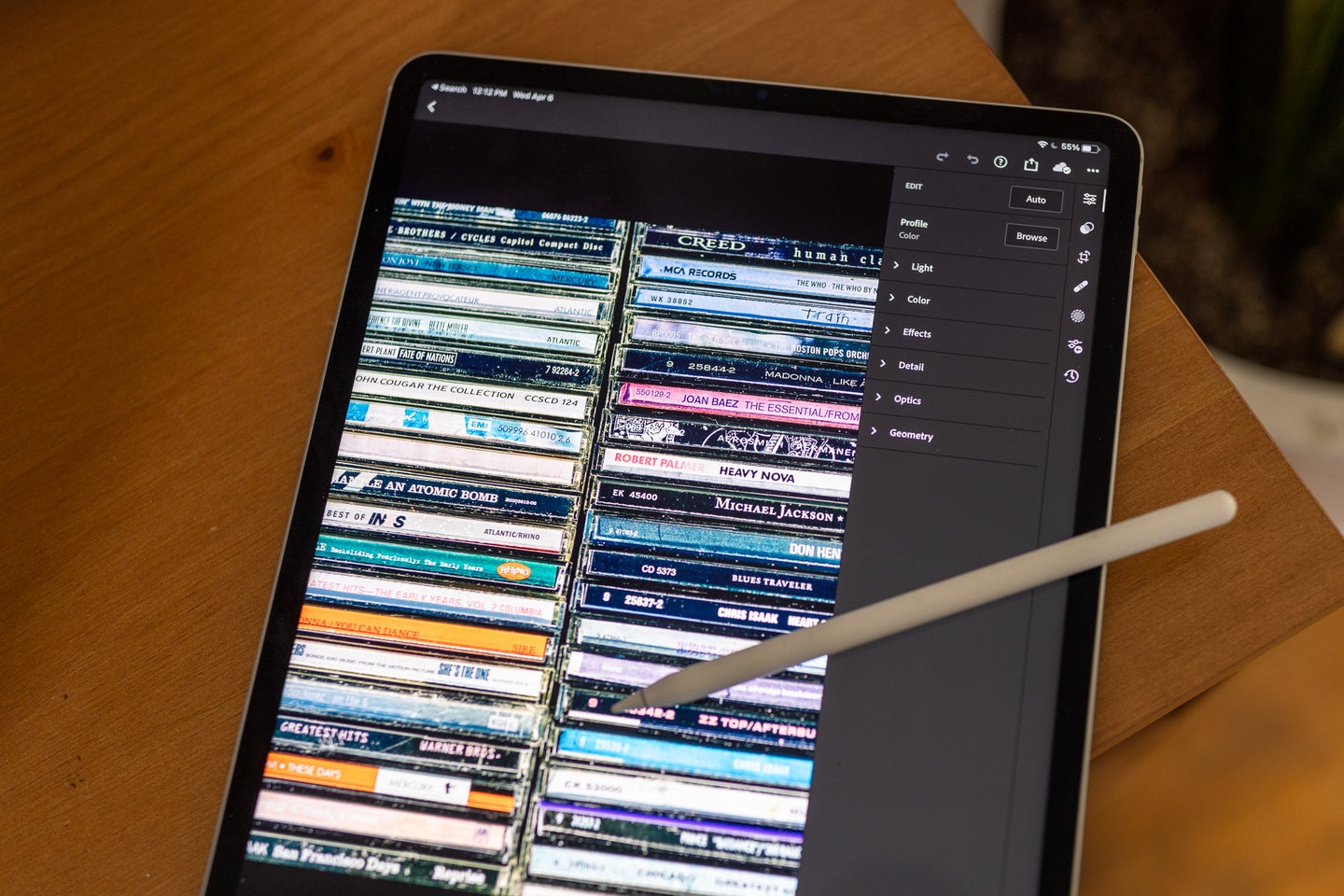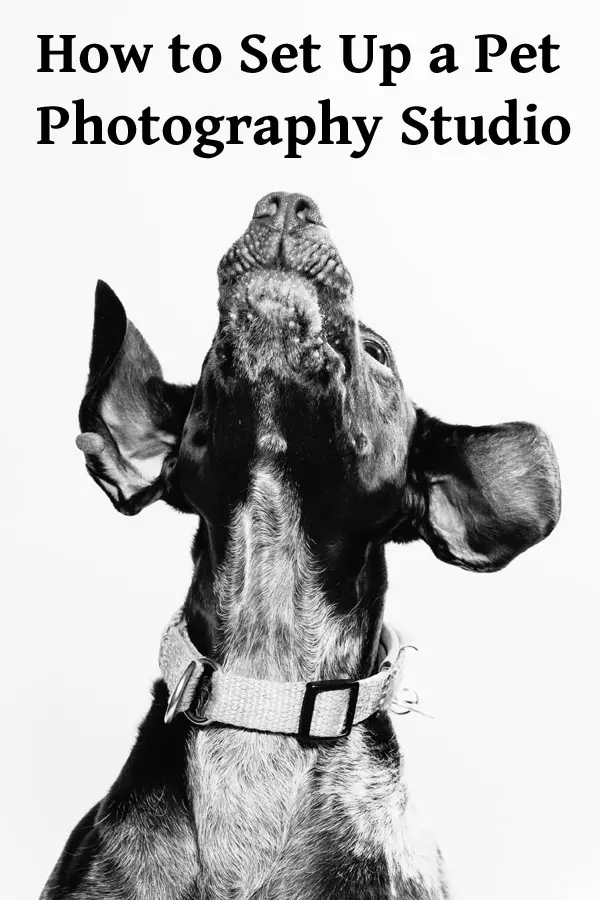Tips & Tricks

How to Use the Freeform View in Premiere Pro
Tuts+PhotographyIn this lesson from David Bode's FREE Ultimate Premiere FAQ course, you'll learn how to use the Freeform view to review, organise, and prepare media for your projects.
The Freeform View is one of those great features in Premiere Pro that will help you create a visual workflow for your clips much more easily than you could in the Project panel.
Accessing Freeform View
First, switch over to the Assembly Workspace with all your footage for the project you are going to create displayed.
Down at the bottom of the Project panel, click the Freeform View button. You can adjust the size of your clips using the slider at the bottom of the Project panel next to the Freeform View button.
Organising Clips in Freeform View



The Freeform view allows you to arrange your clips without using a grid. You can do a lot of the same things that you would do in the Project panel, but you can lay things out visually from top to bottom or left to right in a way that makes sense for you.
By default, the poster frame is the beginning of the clip. If you want to set a different poster frame, hover over the clips and it will scrub. When you decide on the frame you want, right-click > Set Poster Frame. You can also scrub through each clip and set an in and out point.
If you click on the little three-bar or hamburger menu at the top of the Project panel, you can select the Freeform View Options and change the metadata option from "Name" to whatever metadata item you want: file name, video duration, etc. You can also label clips by colour.
Now you can start laying out the clips in a way that makes sense and get really creative with how things look. Experiment by dragging your clips around to establish a new order.
New Sequence From Clip
When you're happy with your layout, right-click, name your layout, and save it. Then you can start experimenting again with new layouts without deleting the one you came up with before. When you're happy with a layout, highlight it and choose New Sequence from Clip. This will send your preferred layout to the timeline as a new sequence with the name of the first clip you selected, and with all the in and out points you selected.



If you find you have some variation in the clip size, go to Sequence > Sequence Setting, and change your Frame Size to 1080. Then select all your clips in the timeline, right-click, and select Set to Frame Size.
The Freeform View is a nice tool to be able to visually lay things out, which you can't do very easily in the Project panel, and it's definitely worth experimenting with to come up with different layouts quickly.
More Premiere Pro Resources
Here are more top Premiere Pro tutorials and resources to try from Envato Tuts+:


 How to Add New Look-Up Tables to Premiere Pro (Colour Grading LUTs)
How to Add New Look-Up Tables to Premiere Pro (Colour Grading LUTs)

 Marie Gardiner10 Nov 2021
Marie Gardiner10 Nov 2021

 5 Chill Templates for Premiere Pro to Make Relaxed Videos
5 Chill Templates for Premiere Pro to Make Relaxed Videos

 Nona Blackman22 Apr 2022
Nona Blackman22 Apr 2022

 10 Top Ink and Brush Effect Templates for Premiere Pro
10 Top Ink and Brush Effect Templates for Premiere Pro

 Nona Blackman28 Aug 2021
Nona Blackman28 Aug 2021

 6 Top Online Course Promo Video Templates for Premiere Pro
6 Top Online Course Promo Video Templates for Premiere Pro

 Marie Gardiner01 Oct 2021
Marie Gardiner01 Oct 2021