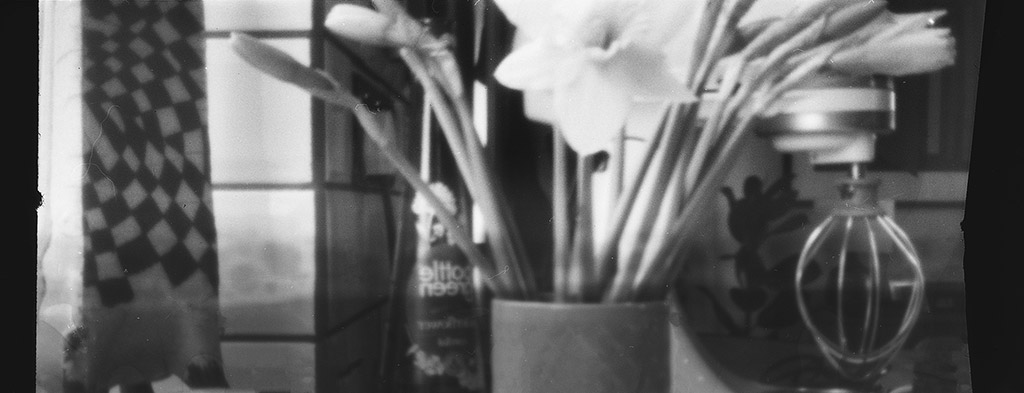Tips & Tricks

How to Make Cuts to Music Tracks to Fit Your Edit Decisions in DaVinci Resolve
Tuts+PhotographyGet started with DaVinci Resolve with our free course DaVinci Resolve Beginner Tutorial | Free Video Editing. You'll learn how to set up your project, import footage, edit the best takes, and much more.
In this tutorial I'll show you how to cut up and adjust your music track so it fits well with your footage editing.
How to Make Cuts to Music Tracks to Fit Your Edit Decisions in DaVinci Resolve
In the last lesson on this course we looked at introducing music to your video to influence the tone, and now I'll show you how to cut those music tracks to fit your edit.
Cutting a Section of Track



Jumping right in, you can see where the beat really kicks in on that wave, so after turning off Snapping, I can make a cut right on the beat using the razor tool.



Then, towards the end of the track where it starts to fade out, I can make another cut.



Now you can see we have 2 cuts and that's created a separate section of track that I'll then delete.



Then we've got two parts of the track and a gap between them. With Snapping turned back on, I can drag those parts together and I've got a nice section of music that has a hard beat and then fades out.
What do we do there? We've got a few seconds where we're going to come back to the interview and it's still going to be a bit too loud, but we'll leave that for now to work on the next part of it and we can come back and finesse that later.
Telling a Story
It's all about telling a story. I want to use the part where my interviewer gestures and says, 'this is my little business' because I think it'll work nicely with the bit of audio I've just cut up.



I found that section on the timeline and then dragged it back into the right place. You can see the footage circled above, along with the track that I just cut up. He's looking at the camera here which sort of breaks the fourth wall. I actually asked him to look at me, across from the camera rather than directly at it but he's a charming person so it works well in the edit. Looking at the camera might be considered an outtake sometimes, but here it looks quite good so I've kept it.
DaVinci Resolve Color Grading for Beginners | FREE COURSE
Get stuck into color correction and color grading with DaVinci Resolve right away! This in-depth course explains everything you need to know about the color page in DaVinci Resolve.
Adding Keyframes
Once you've got your footage and music lined up you can play it through and see if it works how you intended. For me, it was a bit hot as we came back in to the interview, so I want to fade that out a little. Here's how we can do that.



Clicking on the icon circled will open up keyframes. If you're not familiar with keyframing, then basically you can set two different points along your timeline on different pieces of footage. You can set your keyframes to be 100% in one position and then 0% in another position and over that period of time it'll ramp down from 100 to 0.



Find where you want the track to start fading out, and add a keyframe using the circled icon below where you switched on your keyframes. That will then add a keyframe - the small red circle highlighted on the wave above - to denote where your track will start the fade. You can choose the type of keyframe you want to use on the left of the black bar in the timeline, where it says Volume, above. Volume is obviously what you want here to fade out the track.
Next, go to the point in the track where you want the volume to have dropped and add another keyframe.



Now, on the black bar you can just drag the line down and that will drop the volume between your positions marked by keyframes on your track.



After the cut, the music was coming in a little too loud, but now that I've got the other part of the track to the right level with the keyframing, I can just manually adjust the other side to match so that it's the same volume. On the left is -18 for example, so I can then change the right-hand side to -18 so the volume is the same.
Final Touches
I think that works well, but we're tapering off very quickly so what I can do to offset that is add a bit of a curve to that keyframe.



Highlight both keyframes by dragging over them, and then click the icon circled above which is a curve and that will add a little dip down. You can then listen through and make any little tweaks if it doesn't sound quite right. You could adjust your audio for hours, but where we're at now is pretty good; so far you've created a nice intro with a motion portrait, some voiceover underlay, and have added and edited a music track. You're well on your way to becoming an editor.
More Great DaVinci Resolve Resources


 How to Make a Promotional Video in DaVinci Resolve
How to Make a Promotional Video in DaVinci Resolve

 Tom Graham07 Dec 2022
Tom Graham07 Dec 2022

 15 Top Transition Templates for DaVinci Resolve (3 Free)
15 Top Transition Templates for DaVinci Resolve (3 Free)

 Marie Gardiner12 Dec 2022
Marie Gardiner12 Dec 2022

 26 Top Free Graphics, Titles, Projects, and Transition Templates for DaVinci Resolve
26 Top Free Graphics, Titles, Projects, and Transition Templates for DaVinci Resolve

 Duncan Clark01 Nov 2022
Duncan Clark01 Nov 2022

 3 Top Live Commerce Video Templates for DaVinci Resolve
3 Top Live Commerce Video Templates for DaVinci Resolve

 Marie Gardiner24 Jul 2022
Marie Gardiner24 Jul 2022
About the Authors
Tom Graham created the video course that includes this lesson. Tom is a multi-skilled content creator with a background in commercial filmmaking. Marie Gardiner wrote the text version of this lesson.