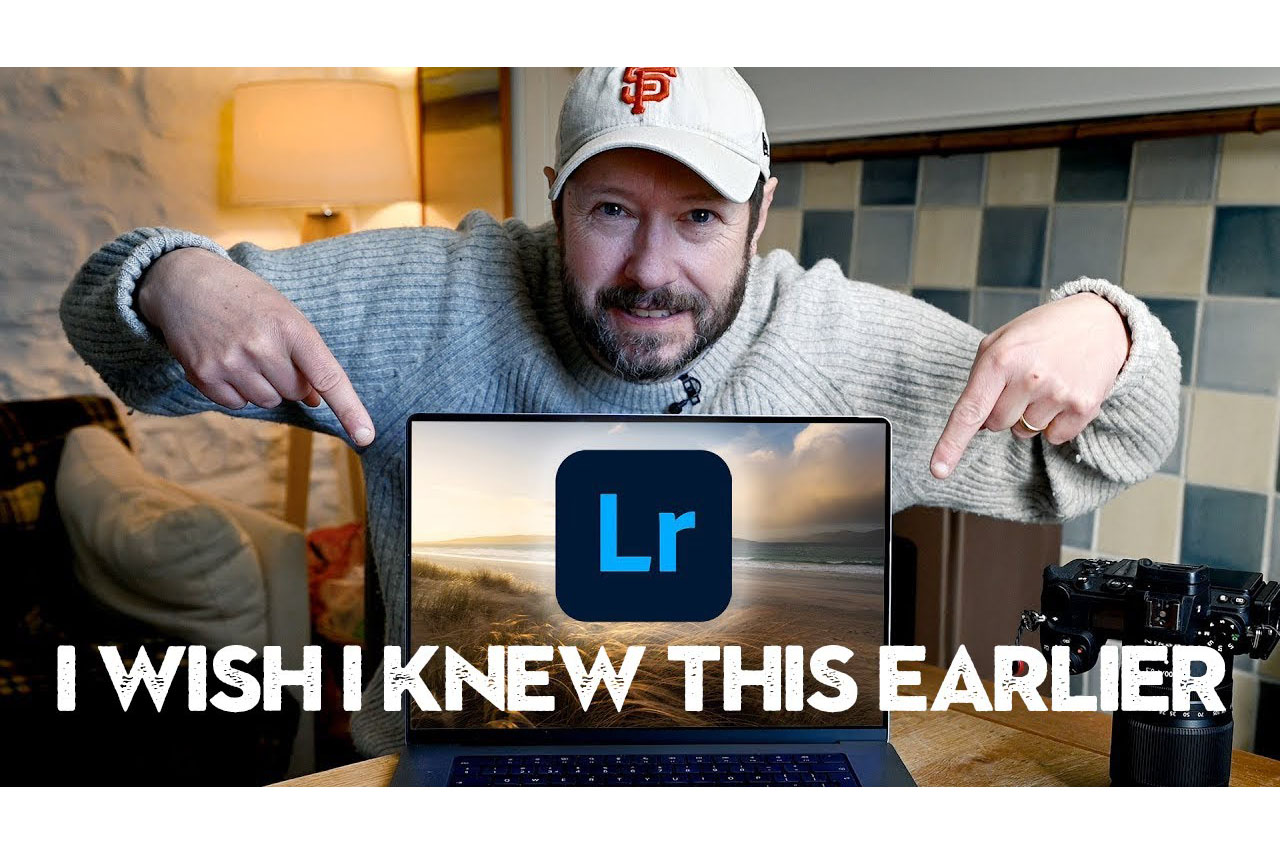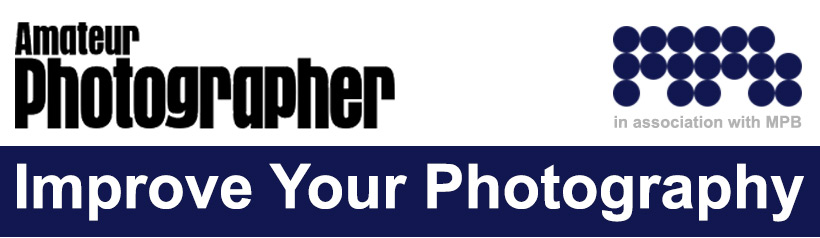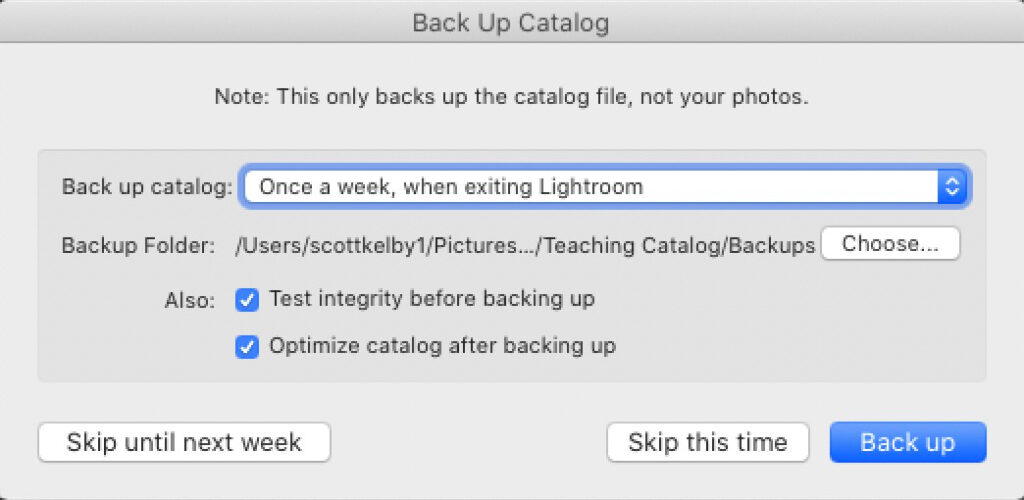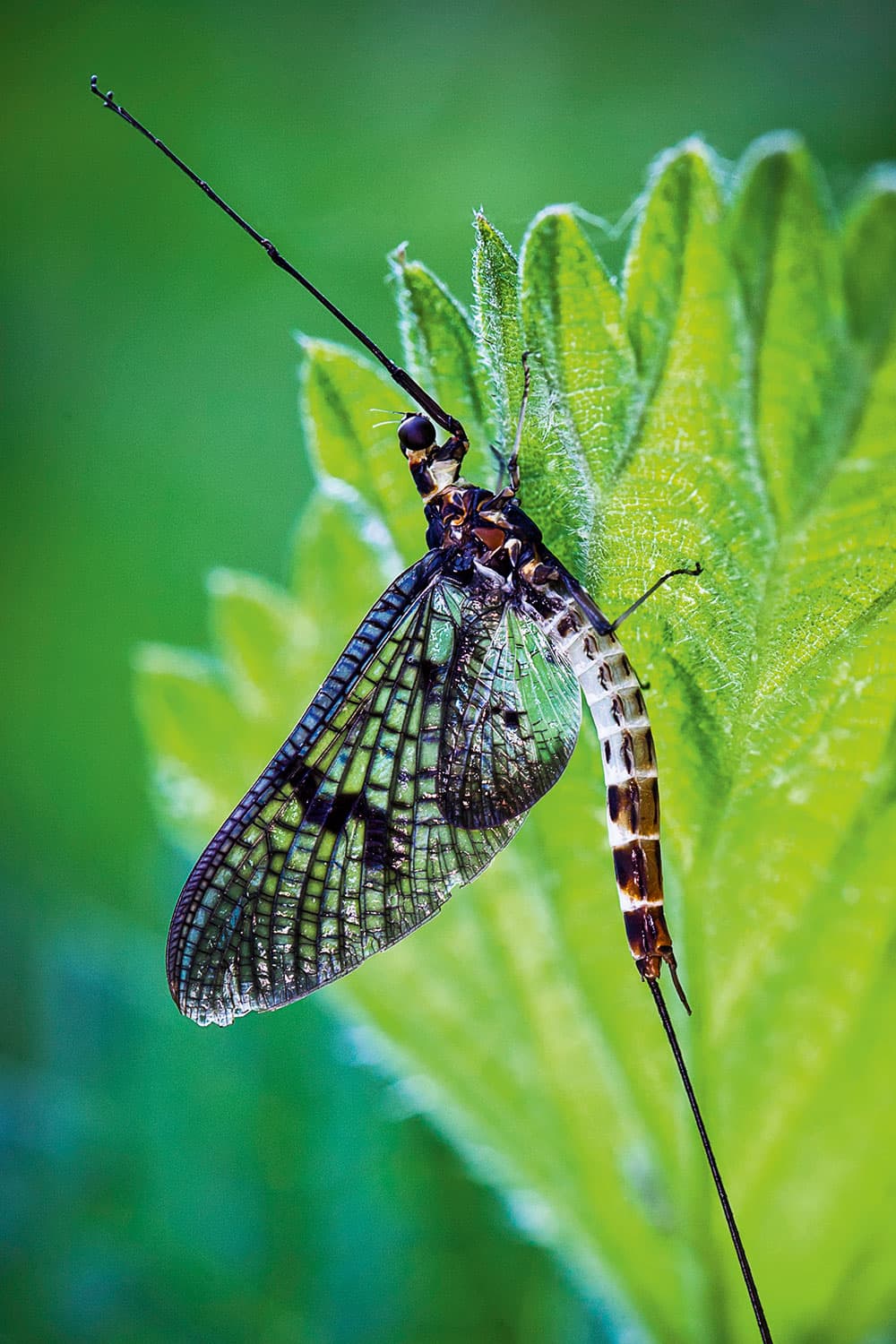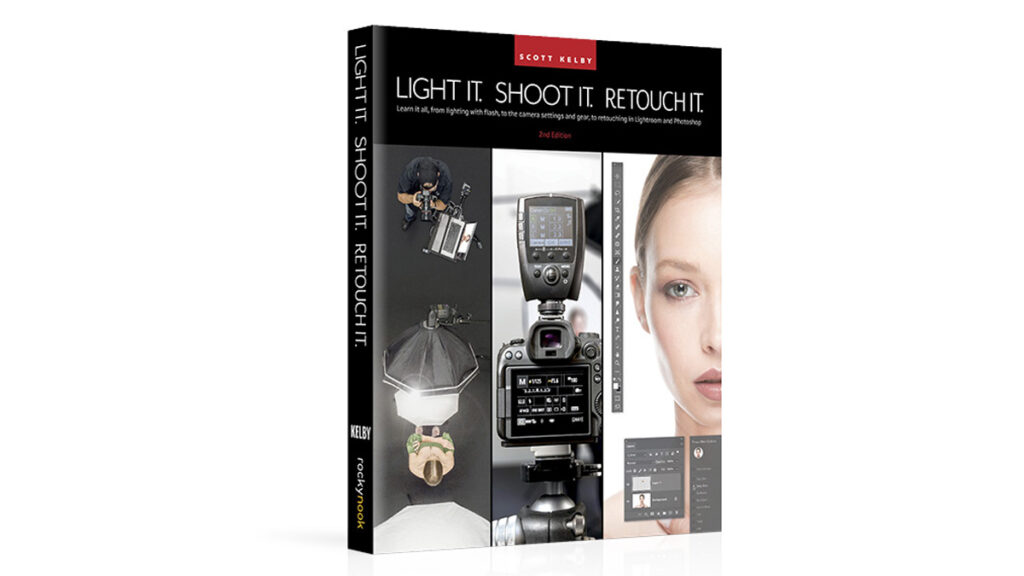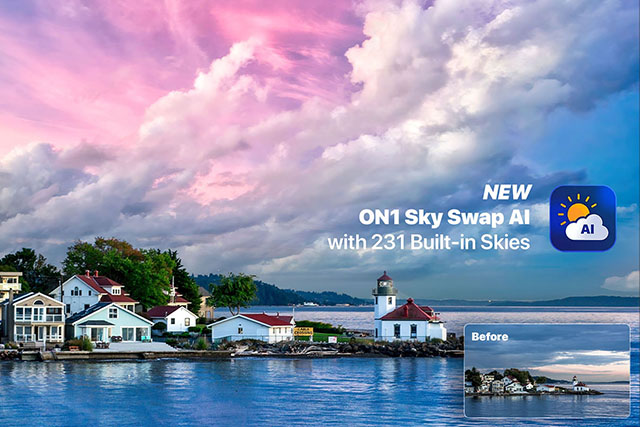Tips & Tricks

How to Freeze a Frame in After Effects
Tuts+Photography


In this tutorial we'll learn how to freeze a frame in After Effects. We'll be using a stock video footage of a motocross racer flying mid air to explain how to achieve this freeze frame effect. However feel free to try out these techniques on your own footage or stock videos if you like!



So the first thing we're going to do is determine the exact time location of when you would like to create the freeze frame effect. So use the current time indicator to move along the timeline until you get the location you want.



Once you are happy with the time location and the way that it looks on screen we can move on to the next step.
Duplicate the footage (Control - D) and then turn off the visibility of the top layer.



Drag the content of the footage for the bottom layer all the way to the beginning. There should be only one frame of footage shown.



Right click the footage and go to Time > Freeze Frame and then drag the footage content back out again. So now that we've frozen that frame out, we'll use the blue background at the entire way through the video to act as our background.



Unhide the top layer and use the current time indicator to move along the timeline until you get the location you want again. In this case it is when the character is at the peak of his jump.



We want to split the video clip at this location (Control - Shift - D).



Make sure the top layer is selected, then click the footage and go to Time > Freeze Frame to freeze the remainder of the footage.



When you hit the play preview button, you'll see that the footage will play up until your chosen freeze frame.
Now decide how long you want the freeze frame to be, by moving forward along the timeline. Once you've chosen where you want the footage to continue playing, we need to split the footage from that location again (Control - Shift - D) (and then delete the extra footage).



Then we want the footage to continue happening after that point. To do this we must duplicate the second layer and extend the footage by one frame.



Split the footage from the location that the freeze frame begins (Control - Shift - D).



And then delete the bottom layer (number 2 in the image above) so that you are left with the rest of the footage where the video clip continues.



Drag the footage to the location where you want the freeze frame to end.



And then extend the footage content so that it continues to play from your chosen location.



So now when we hit the play preview button you'll see that we now have a piece of footage that plays to the chosen freeze frame point. It will then pause for a few seconds before continuing to play through the rest of the video.
Now move the current time indicator to the middle of your freeze frame.



Use the Pen Tool (G) to draw around the character.



Go to the Effects & Presets panel and search for Drop Shadow. Apply it to the layer by clicking and dragging it on to the footage. We'll use the following settings in the Effect Controls panel:
- Color: 000000
- Opacity: 50%
- Direction: 135°
- Distance: 17
- Softness: 0



Now select the top layer and press S on the keyboard to bring up the scale options. Create 3 scale keyframes for the layer, one for the beginning, one in the middle and one for the end.



Select the middle keyframe and scale it up. Then select all the keyframes and easy ease them.
This will create a simple scale animation for when the character is frozen in place, making it appear more interesting!



Repeat the same steps for the scale animation again, but this time creating keyframes for the Drop Shadow (Distance).
Once you have created the keyframes, increase the distance value for the middle keyframe to enhance the animation. Remember to easy ease the keyframes when you are happy with the timing.



Remember to play back the animation to see if you are happy with the timing and make any adjustments to the keyframes if necessary.
Once you are happy with the way that it looks, you can enhance the animation even further by adding some extra elements behind the freeze frame (just above the background layer).



So that's how to create a freeze frame animation in After Effects. I hope you found this tutorial helpful and that you've learned some new tips and tricks that you can use for your own projects. See you next time!


 Create Cinematic Lighting in After Effects
Create Cinematic Lighting in After Effects

 Tom Graham21 Nov 2022
Tom Graham21 Nov 2022

 Essential After Effects Keyboard Shortcuts: Quick Guide
Essential After Effects Keyboard Shortcuts: Quick Guide Topher Welsh15 Nov 2022
Topher Welsh15 Nov 2022

 How to Make a Double-Exposure Effect Video in After Effects
How to Make a Double-Exposure Effect Video in After Effects

 Charles Yeager20 Sep 2022
Charles Yeager20 Sep 2022

 How to Use Direct Sunlight in Environmental Lighting and Portrait Photography
How to Use Direct Sunlight in Environmental Lighting and Portrait Photography

 André Bluteau18 Jan 2023
André Bluteau18 Jan 2023

 How to Add Light Rays in Photoshop With Your Own Brushes
How to Add Light Rays in Photoshop With Your Own Brushes

 Jarka Hrncarkova31 Dec 2022
Jarka Hrncarkova31 Dec 2022

 Collage Animation in After Effects
Collage Animation in After Effects

 Tom Graham05 Jan 2023
Tom Graham05 Jan 2023