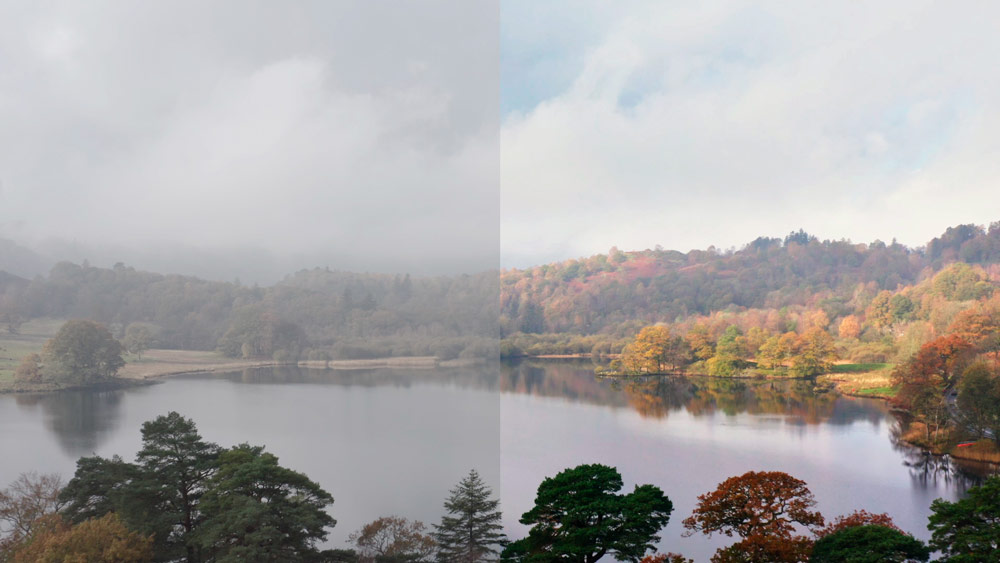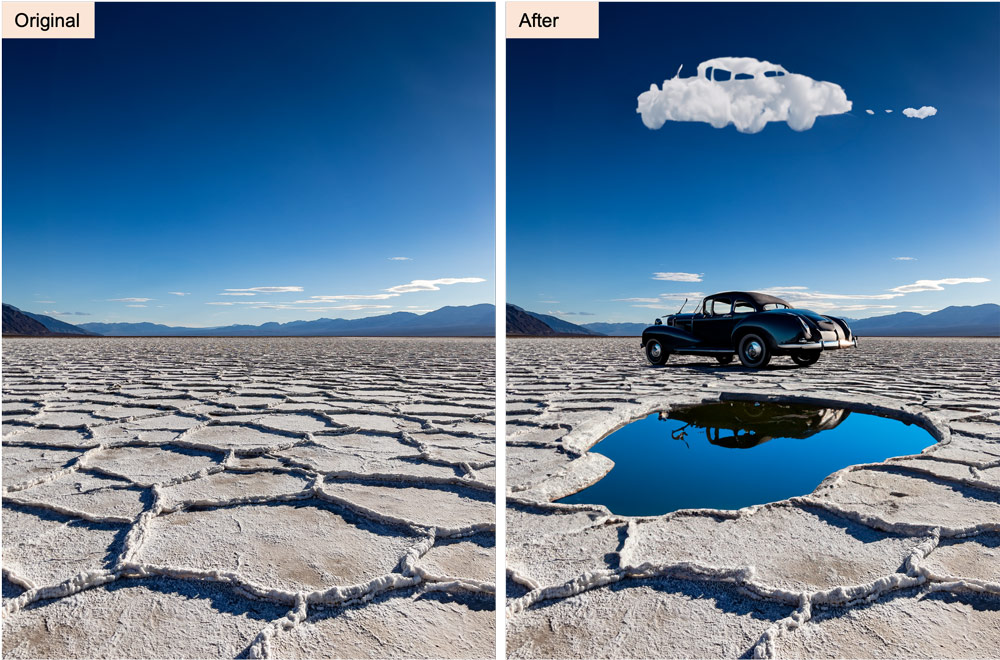Tips & Tricks
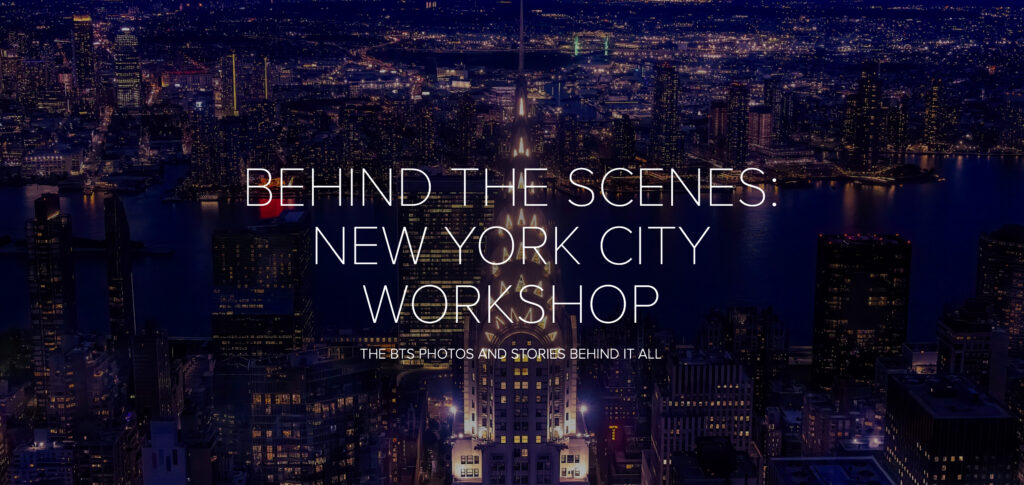
Q&A On Photoshop’s New “AI-Powered Generative Fill” Feature and the End of the World As We Know It.
Lightroom Killer TipsProgramming note: I posted Behind The Scenes photos and the stories behind my New York City travel photography workshop, and instead of sharing my photos, I shared some of my participant’s images they made during the workshop (and they crushed it). If you ever wanted to see what these workshops are really like (and how hard we work), give it a quick look. Here’s the link. Now, onto the soul-crushing news of this new stuff: Adobe turned the imaging world upside down with its release earlier this week of an incredible new AI-powered feature called “Generative Fill,” which lets you simply type what you want it to add to your photo (or create from scratch), and it not only does it, it does a pretty fantastic job. So now, if you can type a few words, you can create Photoshop magic. When you add something to your image, it matches the lighting, applies the proper perspective, adds the appropriate shadows, and scales it appropriately. In most cases, even on the first try, the results are amazing. If you don’t like one of the three initial results, you can just hit “Generate,” and it gives you three more to choose from. It’s crazy! I knew something like this would be here one day, but I never thought it would be here this soon. I thought this was five to 10 years away, but it’s here now, and it’s fairly terrifying for many of us (like me). People have lots and lots of questions about this new feature, so today, I thought I’d address at least a few of them. Here goes: Q. How do I get this new feature? I download the new Photoshop update, and it’s not there.A. It’s not in the latest version of Photoshop – you have to download a special Beta version of Photoshop (called Photoshop Beta) from the Creative Cloud App. Once you launch the app, click the “Home” button up top, and then in the list on the left side of the window, click on “Beta Apps,” and you’ll find the Photoshop Beta App. You can download it and run it without it interfering or messing with your existing copy of Photoshop (so yes, you will have two versions of Photoshop on your computer). Q. I can’t get the “Generative Fill” button and type box to appear in that new floating Contextural Task Bar. A. If you downloaded a Beta version earlier (to get the new Remove Tool before its official release), you’ll need to go to the Creative Cloud app and get the latest Beta version, which was just recently updated. Q. Can I use these images in my commercial work?A. Not yet. The program is still in Beta (it’s not a fully finished product, and Adobe is stressing it’s not to be used yet for commercial work). It’s available for you to test and give Adobe feedback on how the AI is working, but again – it’s Beta and not “ready for primetime” quite yet. Q. How do we give Adobe feedback on how it’s working? How do I let them know if an image it created isn’t usable? A. There’s a Thumbs Up/Thumbs Down a set of buttons in that floating contextural taskbar. If it did a great job, hit the thumbs up. If the result is trash, let ’em know by hitting the down button. Q. What are the words I type in called? Is there an “Official Adobe Name” for those?A. Yes, they are called “Prompts.” Q. What if I want to type in something naughty or what some might call (ahem) “inappropriate?” A. I knew you were going to go there. What’s wrong with you? Q. I’m naughty and inappropriate. A. That’s what I thought. Anyway, Adobe keeps you from doing that by using strict filters that block you from doing that kind of stuff. It will pop up a warning on the screen telling you it’s blocking that prompt, and it also uses your computer’s camera to take a photo of you, and it emails it to everyone in your Contacts app along with what you typed. Q. Really?A. No, but if it did, imagine what a deterrent that would be, right? The first part, the pop-up warning part, is for real, though. It’s very sensitive, so sometimes you’ll get that warning even when you feel like you weren’t doing anything that should be blocked like that. Q. What do you recommend if I get that warning but wasn’t doing anything inappropriate?A. Make a slightly different selection and try again. That will often do the trick. Q. If you have it add an image to your image. Does it match the resolution of your image?A. All of the edits it makes are a maximum of 1024×1024 at this point (remember, it’s Beta), so as long as you don’t select a large area, it works fine. If you do select a large area, it scales that 1024×1024 up to fill that area, so if you need to fill a large area, you’re better off doing it in small pieces rather than trying to fill a large area all at once, but I recommend trying it once, see how it looks, and if you don’t like, just trash that layer. Q. So, if I have it create an object, let’s say a flock of birds in the sky, and they appear on their own layer, the background behind those birds is not transparent?A. That is correct – it is not. It renders a square background behind those birds that perfectly match the environment you’re adding it to. At this point, there is no way to make that background behind the first transparent other than using Select Subject (or selecting them some other way) and putting them on their own separate transparent area. Q. What if I generate something, like a single cloud in the sky, but I want to move it once it appears? It’s on its own layer – can I just drag it to a different location? A. You can, but you won’t like the results. It renders a square area around the […]
The post Q&A On Photoshop’s New “AI-Powered Generative Fill” Feature and the End of the World As We Know It. appeared first on Lightroom Killer Tips.