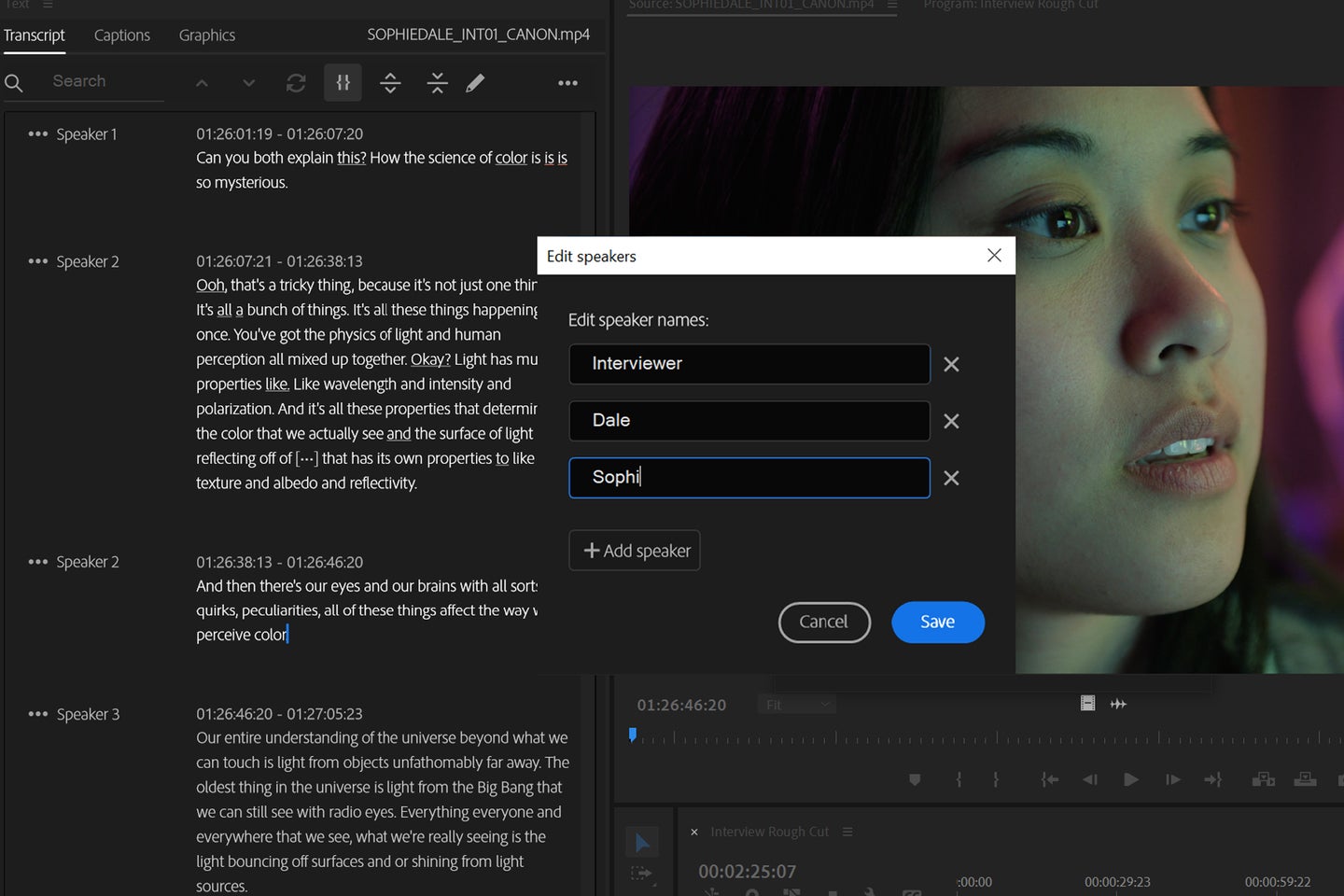Tips & Tricks

How to Quickly Stabilize Video Footage in Premiere Pro
Tuts+PhotographyPicture this: you’re capturing video with your camera. Perhaps you or your subjects are in motion. Or maybe you’re using a zoom lens or holding the camera by hand. When you watch your video, it looks shaky. This is a real disappointment, but don’t worry.
In this tutorial, you’ll learn how to stabilize video in Premiere Pro. Thanks to powerful features in the app, it’s actually quite easy. In fact, you can apply Adobe Premiere shake reduction in just a few clicks. Once you do, you’ll see a noticeable improvement in shaky and wobbly videos.
Let’s get to work! In a few moments, you’ll know how to stabilize footage in Premiere Pro with ease.
How to Stabilize Video in Premiere Pro (Step by Step Guide for 2023)
Premiere Pro video stabilization works by using a tool called Warp Stabilizer. It’s a smart feature that analyzes clips in real time, and works to smooth them out. Shaky footage stabilizes right before your eyes.
Premiere Pro video stabilization is simple to add to any footage. Here, I’ll walk you through each step in the process, one by one.
In our tutorial, we’ll work with a piece of stock footage to demonstrate. I’ve sourced it from Envato Elements, where you’ll find thousands of stock video clips to choose from. With a vast library, the options you have are limitless.
You can find a link to the video we’ll use here right now.
1. Add and Select Clips to Stabilize
To learn how to stabilize video in Premiere Pro, you’ll need to select one or more clips to work with. If you don’t already have them in Premiere Pro, go ahead and bring them into the app. Here, we’ll start by working in a new, blank project.
To add clips, browse to a video file that you have stored on your computer. Then, drag and drop it onto the Timeline. Dropping media there creates a sequence, and that’s where we’ll begin the amazing work of video editing.



As you can see, the video clip we selected is added to our Premiere Pro project. You can play it to preview it, shown in the Program window above.
2. Split the Video into Shorter Clips
As mentioned, Premiere Pro video stabilization is controlled with the Warp Stabilizer feature. As you might guess, this is a resource-heavy and complex step. It can slow down Premiere Pro, depending on the length of your video and the specs of your computer.
Thus, it’s a good idea to split clips into shorter sections to stabilize them. Plus, you may want to work only with certain sections of a video - not the full clip. Let’s split our video into shorter clips to work with.



To get started, click and drag on the Playhead in the timeline. It’s the blue vertical bar. Position it at a spot where you’d like to split the clip. In this case, that would be the start of the portion you’d like to stabilize. Then, press Command + K on your keyboard (Ctrl + K on Windows).



Now, you’ll need to select an ending point for the split clip. Drag the Playhead to the end of the range you want to edit. Then, press Cmd / Ctrl + K again. That’s it! We now have a clip split and ready to edit efficiently.
3. Launch Effects and Effect Controls
To work with Warp Stabilizer in Adobe Premiere Pro, there are two key menus that we’ll want to launch. These are the Effects and Effect Controls panels. Both can be found and launched very easily.
To do it, find the Window tab on your menu bar. This is at the very top of your screen, to the right of File, Edit, and so on.
Click Window, and from the dropdown options list, choose Effects. You’ll see a new panel launch in the lower left corner of your Premiere Pro window.



Next, let’s launch Effect Controls. Again, you’ll find this on the Window dropdown. Effect Controls appears in the upper left, beside the preview of your video clip.
4. Apply the Warp Stabilizer
Warp Stabilizer: that’s where the magic happens. It’s how to stabilize footage in Premiere Pro in record time. Let’s go ahead and use this tool on the clip that we’ve split. Playing through it, you can see some minor camera shake. Chances are, this was filmed by a handheld camera. And since the subjects are in motion, it’s a great candidate for some stabilizing.
To use the Warp Stabilizer, go to the Effects panel that we just opened. From the list of options, choose the Video Effects folder. Then, open the Distort folder. Inside it, you’ll see a list of effects and options. Warp Stabilizer is among them.
Select the clip to stabilize in your Timeline by clicking on it. Then, double-click on Warp Stabilizer. Premiere Pro will get to work!



You’ll see a pair of messages appear onscreen, overlaying the preview of the clip itself. First, Analyzing in Background appears. This means that Premiere Pro is studying the footage using its smart tools. With them, it's determining the minute edits to make in order to stabilize the footage.
In this short example, this process only takes a second or two. But it may be a lengthy process if you have a very long - or very shaky - clip. Keep in mind: you can continue working in Premiere Pro while this process goes on. It doesn’t stop you from making other edits!
Next, Premiere Pro video stabilization gets underway. Again, the speed of this depends on the length and complexity of the shaky clip you’re working with.
Once it’s finished, you’ll be notified. When you play your video again, you’ll see how video stabilization works in Premiere! Your clip should be much smoother and easier to watch.
5. Refine the Stabilization Effects
You just saw Adobe Premiere shake reduction in action. In many cases, the effects automatically applied adequately correct your footage. But if you need to refine them, you have many options.



To make adjustments to Premiere Pro video stabilization, navigate to the Effect Controls. Again, be sure your stabilized clip is selected. On the Warp Stabilizer dropdown, explore your options. Here are a few of the key parameters that you can adjust:
- Result. This controls how Premiere handles motion in the video. Smooth Motion (the default) smoothes the motion seen from your camera in the video. Changing this to No Motion tries to remove all camera shake, instead of smoothing.
- Framing. This controls the edges of the clip you’re editing. You can choose whether to have Premiere Pro crop parts of the clip here.
- Method. This controls how Premiere Pro handles shaking in different directions. The default setting is Subspace Warp. This option moves different parts of a given frame in different ways to reduce shake. Other choices here - like Position - only adjust on lateral and vertical motions.
There are many other options here. But, these quick adjustments typically handle most issues that you will see when you use Warp Stabilizer.
That’s it! In moments, you’ve learned how to stabilize video in Premiere Pro. As you can see, you’re given an array of options to make refined adjustments. It’s a compelling way to salvage shaky videos and transform them into something truly special.
5 Quick Premiere Pro Video Design Tips (For 2023)
Adobe Premiere Pro packs immense power into an intuitive, easy-to-use package. With skills like Premiere Pro stabilization, you’re well on your way to building amazing videos of your own.
But to boost your odds of success, it pays to embrace the latest design tips! These work perfectly with your new Adobe Premiere shake reduction techniques. Read on for five current tips and trends for 2023 and beyond:
1. Remember to Add Cool Text
When you work in Premiere Pro, odds are you’re thinking of videos and audio. And it’s true - these are the two major components of any winning video. But you can go beyond that. Don’t forget to use stunning text effects to add context and style.
One great way to do this is with stylish titles. These help you intro your video. And you can use them to introduce commentators, describe scenes, add credits, and so much more. Never forget that text is a key part of a great video.
2. Sequence Clips for Unforgettable Scenes
When you work with video, the idea of “the more, the merrier” applies. That really means adding an array of clips. Why? Because it makes your projects more interesting! When you move from scene to scene, you’ll keep your audience focused. You can impress them with an array of content and scenes. It’s a fun way to keep them engaged.
The process of adding multiple videos to a Premiere Pro project is called sequencing. It’s easy to do, and you can learn all about it here:
3. Style Videos for Social Media
When you craft a video of your own in Premiere Pro, think of where you’ll be sharing it. If you’re planning to use social media, why not embrace a template meant just for that?
Consider the popular social media app, Instagram. There, many posts are shared as Stories, with a vertical orientation. To reach a broader audience, it’s critical to tailor your work to fit mobile screens.
Fortunately, with premium templates, this is simple. When you use Instagram-specific designs, you’ll ensure that your videos look their best on mobile devices. This way, you can impress viewers and boost your engagement. Try it now!
4. Add Music for Cinematic Background Effects
Adding music is a top tip for 2023 and beyond. It adds dramatic effects to the audio track of your videos. But when you work with music, you need to be careful. You want it to be clear and easy to hear.
You want to be sure that it doesn’t drown out dialogue and other audio effects in your project. By making careful edits on the front end, you can ensure that music sounds its very best.
To help you get started, we’ve made a full tutorial. Give it a read here:
5. Explore Custom Animations
When you work with videos in Premiere Pro, you should always think of how to make them more interesting. Animations are a top way! These sleek effects add motion and flair to every scene. And with premium templates, they’re a breeze to add to your own content.
Animations can move your video from scene to scene. They can call attention to key details, and they can even add cool overlays like icons and titles. Always consider animations as a way to make videos better, every single day.
The Best Source for Premium Premiere Pro Video Templates (With Unlimited Downloads)
Envato Elements is the ultimate source for premium Premiere Pro video templates. With these designs, you can build your own video projects easily. Elements has a winning offer: unlimited downloads.
For a flat monthly rate, you can download and use as many Premiere Pro templates as you want! And that isn’t all. Elements includes millions of other digital assets. Explore stock videos, music, fonts, and more.



Truly, Envato Elements is the best resource for creatives today. It helps you work both faster and better. Premium templates look amazing, and they save you tons of time. You could even choose new footage that doesn't require you to use Adobe Premiere shake reduction.



Choose a premium Envato Elements template, and you’ll enjoy:
- Stylish layouts. Designs are hand-crafted by creative experts. They have your project needs in mind!
- Easy-to-use styles. No guesswork here! Templates are easy to use. And many come with helpful tutorials, like written instructions and videos.
- Inspiring designs. Need some help deciding how to share content with Premiere? Templates have you covered. The designs will inspire new ways to connect with your audience.
As you can see, Envato Elements is the ultimate creative resource today. Join now and get started!
You Just Learned How to Stabilize Footage in Premiere Pro
You learned how to stabilize video in Premiere Pro in moments! As you can tell, it’s a breeze, thanks to Premiere’s Warp Stabilizer. Apply it to your trimmed clips, and tailor your edits to perfectly show the scenes you filmed. In a few seconds, you can transform shaky videos into smooth creations that look great on any screen.
So what are you waiting for? Now that you know how to stabilize footage in Premiere Pro, you'll never experience shaky footage. Put your new Premiere Pro video stabilization skills to use today!