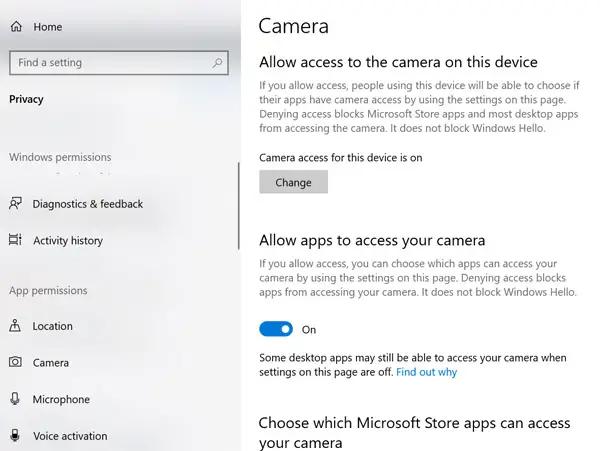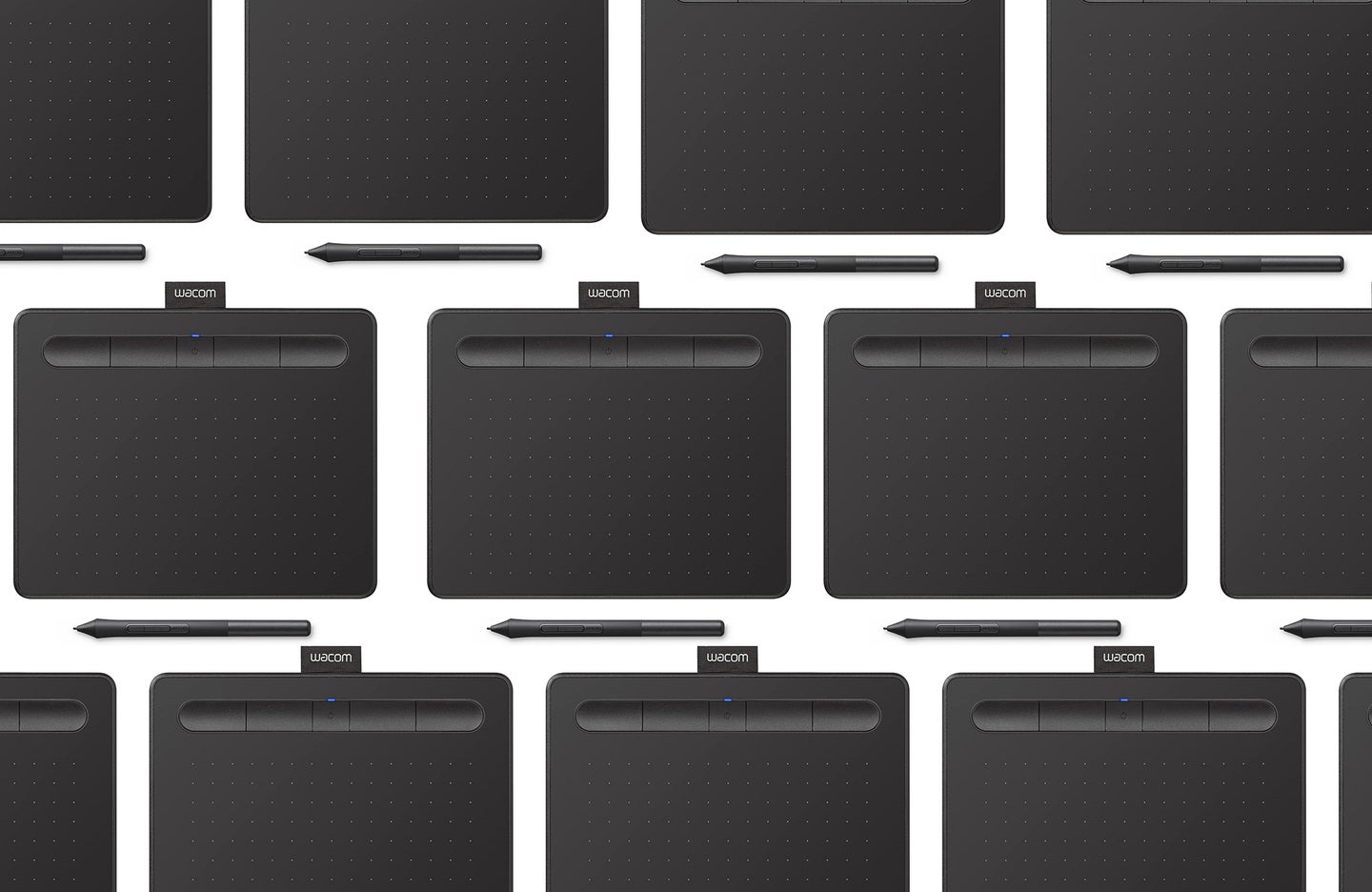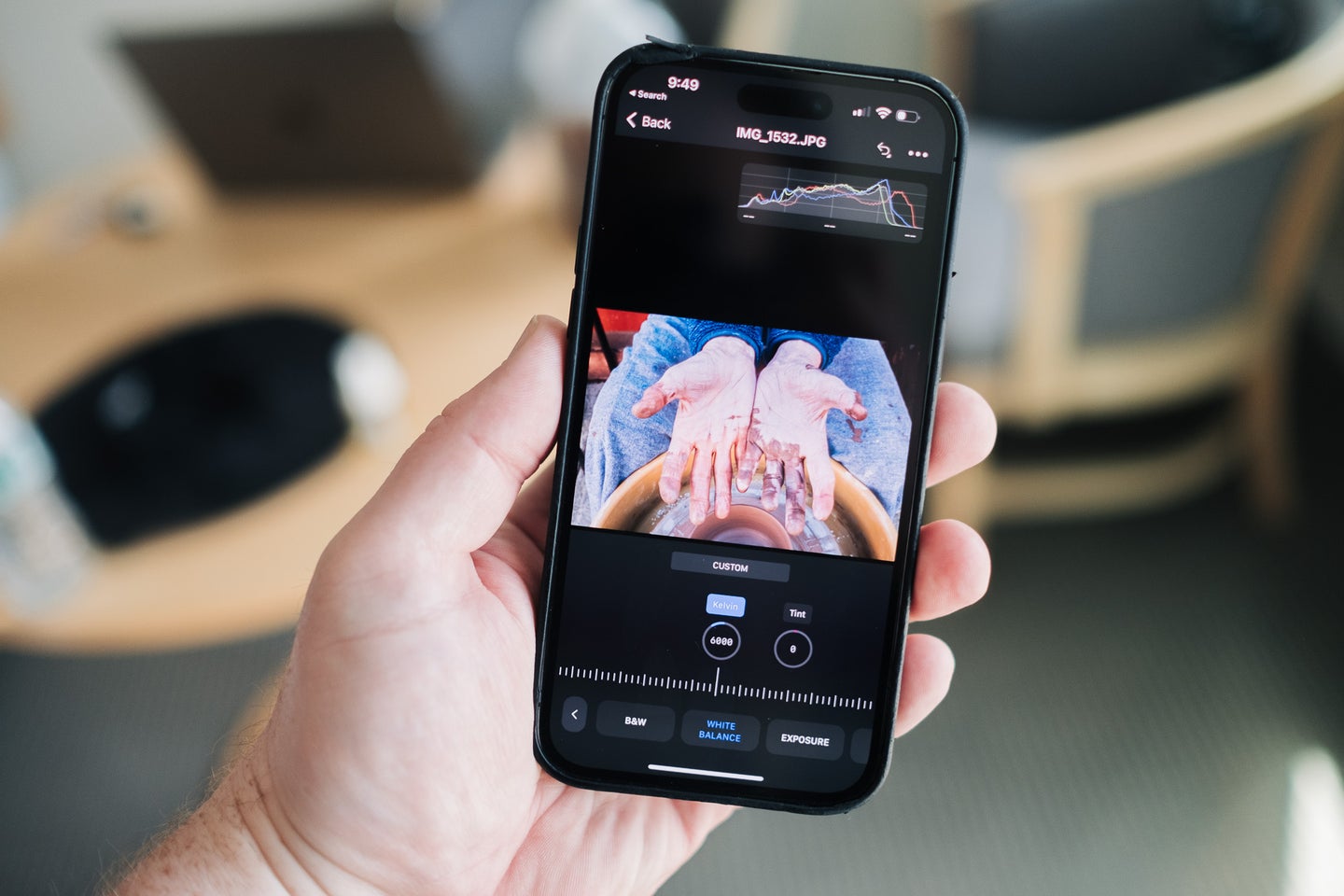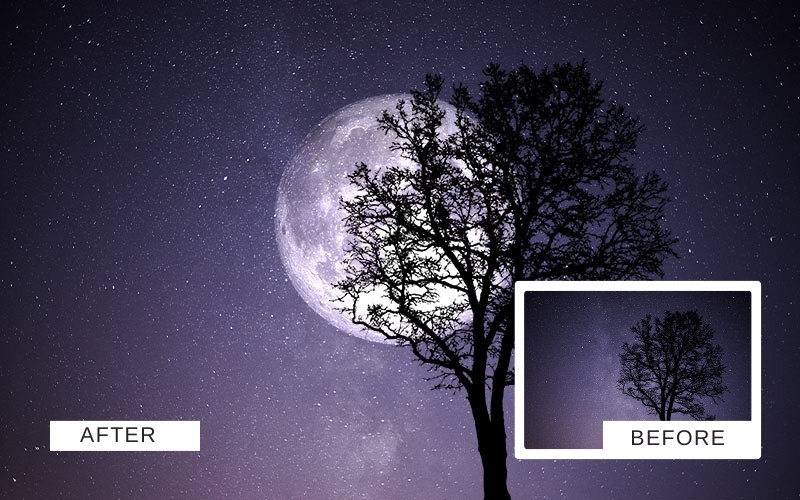Tips & Tricks

How to Lighten Video & Adjust Brightness in Premiere Pro
Tuts+PhotographyVideo editing can seem like a daunting process. But with Adobe Premiere Pro, you have all the tools that you need to make edits to all your favorite clips. Essential skills like learning how to brighten a video in Premiere Pro helps you to control and correct your creative footage.
In this tutorial, we'll learn how to lighten a video in Premiere Pro. This is one of the most common edits that you'll find yourself making. Have you ever captured a video that seems a little dim, or too dark? It doesn't mean that the footage is unusable. Let's learn how to lighten video in Premiere Pro.
How to Adjust Brightness in Premiere Pro
Need to know how to brighten a video in Premiere Pro? This is a quick and simple edit that you can apply to every piece of footage. It unlocks hidden details, and adds new control to your toolbelt.
For this tutorial, we'll work with a stock video clip from Envato Elements. Elements has millions of these to choose from. You'll find that they're the perfect companions to all of your video projects. Don't have footage in your library that fits a topic? Find it on Elements.
Download the Aerial View of a Road and Train Rails to follow along.
How to Lighten Video in Premiere Pro (Step by Step Tutorial Guide)
Now, let's dive in. In just a few moments, you'll know exactly how to adjust brightness in Premiere Pro.
1. Open Your Footage
To get started, let's launch the stock video clip we downloaded above in Adobe Premiere Pro. When you're working with footage in Premiere Pro, you'll locate it in the Timeline section of the app.
The Timeline is found in the lower center of your screen. Here, you'll see the video clip, represented by the blue bar on the V1 track.



You can click the Spacebar to preview the footage. As you can see, it's a stunning aerial clip. But it's also a bit dim, dark, and shadowy. That's why we're learning how to lighten video in Premiere Pro. In a few seconds, the clip will be much brighter and the details easier to see.
Quickly familiarize yourself with the menus and features that you'll need to use. We've already explored the Timeline section. Directly above is the Program Monitor. This is where you'll see the video itself previewed onscreen in Premiere Pro.



As you make edits, they'll be reflected in this preview. It's where you'll always refer back to track changes made to your video clips.
2. Open the Effects Panel
Now, you'll want to ensure that the Effects menu is open. You can find this by clicking Effects on the toolbar in the upper right corner. And finally, make sure that you can see the Effect Controls menu.
This is where actual changes to lightness and brightness will be made. If you don't have Effect Controls in view, launch it by going to Window > Effect Controls.
With these menus open, let's get to work! Here, you'll learn how to brighten a clip in Premiere Pro.
3. Apply Video Effects
First, click on the video clip in the Timeline to select it. Then, press the Up arrow on your keyboard. This moves the playhead to the first frame in the clip. The playhead is the vertical blue bar, and it controls the specific frame that you have in view on your video.
Next, navigate to the Effects sidebar. You'll see several subfolders listed out, and the one you'll want to open is Video Effects. Open it, followed by the Color Correction dropdown folder. And from the list of options inside, find Brightness & Contrast. These are how to brighten a clip in Premiere Pro. They're paired for a reason: brightness adjustments and contrast changes combine to make quality edits.



Now, click and drag the Brightness & Contrast effect over your video clip in the Timeline. What this does is apply the selected effect to your video. Keep in mind: you won't see any visible changes to the clip itself quite yet.
4. Adjust Brightness and Contrast
What you will see is the Brightness & Contrast effect appear in the Effect Controls. This is the sidebar on the left of the Program Monitor. Inside, you'll see both key features of the effect: Brightness and Contrast.
Notice that, by default, both values are set to 0.0. When you see this on an Adobe Premiere Pro effect, think of it as the unedited baseline. If you make an edit and go too far, simply return to 0.0 and start again.
Let’s look at how to brighten a clip in Premiere Pro. Simply click into the Brightness field, and select a value greater than 0.0. For example, you can set the brightness here to 25.0. As you change the value, watch as the clip transforms in the Program Monitor.



As you can see, it gets noticeably brighter. But be careful. Part of knowing how to lighten a video in Premiere Pro is learning how far to go. If you make videos too bright, they’ll look glaring and artificial. Moderation is really the key.
5. Adjust Contrast
With your Brightness value adjusted, you may be finished! But often, it helps to make a Contrast adjustment too. After all, these two effects are grouped together for a very good reason!
By increasing the contrast, you can preserve the original details and “mood” of your video clip. But you’ll still benefit from a higher brightness. Details will still be offset, but all parts of your clip will be lighter and more visible.



Of course, these values and settings will vary with every single video. But the takeaway is to be subtle. Lighten footage and amplify contrasts gradually. This way, you'll enhance clips while ensuring they still look natural.
That’s it! You just learned how to brighten a clip in Premiere Pro. As you can see, the key is to balance brightness and contrast adjustments together. When you do, you'll lighten footage with ease. And you'll avoid whitewashing details or sacrificing the aesthetics you captured on film.
5 Top Premiere Pro Editing Tips (For Stunning 2023 Videos)
You’ve learned how to brighten a video in Premiere Pro! It’s easy, quick, and one of the everyday edits you’ll make over and over. But to build stunning videos of your own, you’ll want to embrace more helpful editing tips. With these in your toolbox, you’ll impress your audience every single time. Here are five favorites:
1. Balance Audio Volume
Knowing how to adjust brightness in Premiere Pro is key. That helps the visual elements of your video look their best. But what about your audio? Just as it pays to lighten clips, it helps to balance the volume of your audio. This means ensuring it’s the right volume level.
Don’t be too loud, or too soft! And if you have multiple audio tracks, keep them level. The last thing viewers want is to constantly have to adjust their volume controls.
For a full guide, view our tutorial here:
2. Choose Themed Templates
Themed premium Adobe Premiere Pro templates pair with your content effortlessly. What they do is help you share your own videos in new and creative ways. The Education and Science Animation pack from Envato Elements features an array of themed effects.
Plus, themed templates save you time. The work of design inspiration is done for you. All you’ll need to do is drop in your own content and make edits using Premiere’s built-in features. The templates handle the tedium you’d experience if you build video layouts from scratch.
3. Sequence Scenes with Multiple Clips
The best videos feature multiple scenes. And these scenes are composed of multiple video clips. Sequencing is easy in Premiere Pro.
And now that you know how to lighten a video in Premiere Pro, you can apply those skills across the full length of a project. When you do, you’ll be well on your way to crafting engaging and energetic videos to wow your audiences.
Learn more here:
4. Embrace Unique Text and Titles
It’s easy to forget that text and titles are a key part of a winning video. Footage itself tends to get all of the attention. But when you add stylish text effects, you can brighten up every clip.
Check out the Creative Colorful Titles template pack for a full set of premium text effects for Premiere:
Text is, of course, a powerful styling tool. But it also helps you add context. Imagine that you’re sharing an interview, or a project overview. Those written details can make all the difference towards creating an engaging and watchable video for everyone.
5. Color Correct Saturation for Great Visuals
Knowing how to adjust brightness in Premiere Pro unlocks a new world of creative editing. In many cases, it salvages footage all by itself. But sometimes, you’ll want to make more advanced color corrections.
One such edit is to the saturation. This controls the vibrance of colors in a given clip. And fortunately, this parameter is incredibly easy to adjust in Premiere Pro.
For more, turn to our full tutorial guide on color correcting saturation:
The Best Source for Stunning Adobe Premiere Pro Templates for 2023 (With Unlimited Downloads)
Envato Elements is the ultimate source for the very best premium Adobe Premiere Pro video templates. You’ll enjoy choosing from thousands of stylish options, available to download today.



The Envato Elements offer is powerful. For a flat monthly rate, you can download and use as many premium Premiere Pro templates as you want.
And that isn’t all. Elements includes millions of other digital assets, like stock videos, fonts, music, and so much more. These are the perfect resources to use in your next video project.



Free Premiere Pro templates are available online. But they cannot match the incredible quality and design features of premium Envato Elements templates. When you opt for a premium template, you’ll enjoy:
- Studio-quality designs. Ever wanted to craft a truly cinematic video of your own? Thanks to premium templates, you can do that easily. These are stunning layouts that look right at home on the big screen.
- Inspired layouts. You don’t have to struggle deciding how to share your content. Premium layouts do the design work for you, offering up creative ideas for presenting your work.
- Simple features. Not a video production expert? Thanks to premium templates, you don’t have to be. The layouts are easy to use.
As you can see, Envato Elements is the ultimate value for creatives in 2023 and beyond. Join today and start exploring the vast library of content.
You Just Learned How to Lighten Video in Premiere Pro
In this tutorial, you learned how to adjust brightness in Premiere Pro. Knowing how to lighten a video in Premiere Pro is a powerful skill. It’s one of the simplest, yet most powerful edits that you’ll ever make. What it really does is help every video clip look its best.
Find yourself working with dark, shadowy footage? No worries! With a quick adjustment to the brightness and contrast, you can transform it into something special.
Since you know how to lighten video in Premiere Pro, think about using these skills in your next project. In moments, you’ll elevate your video production game. It only takes a few clicks, thanks to the power of Adobe Premiere Pro.