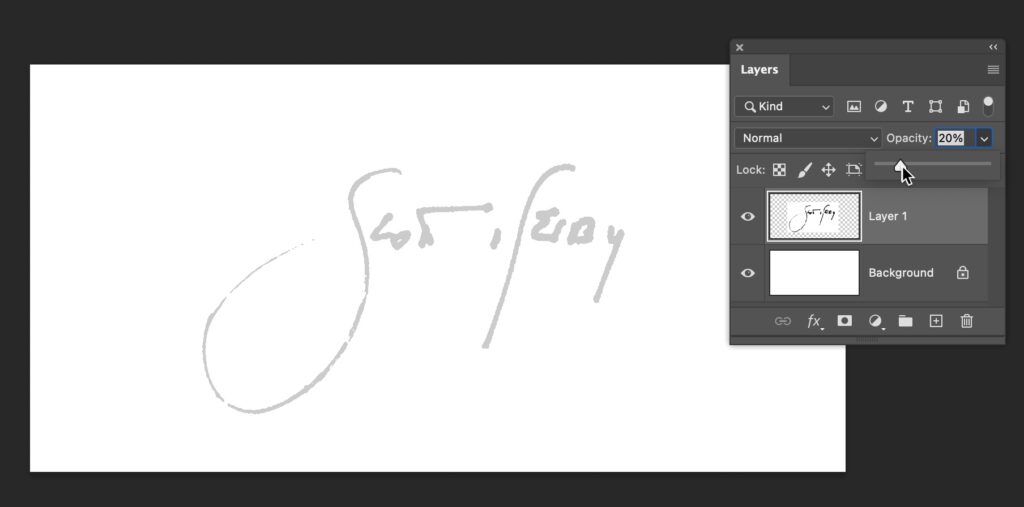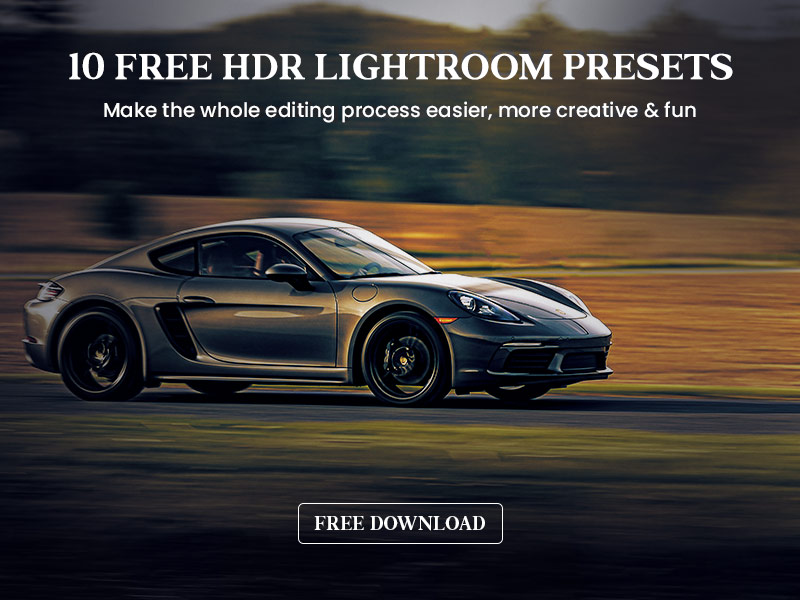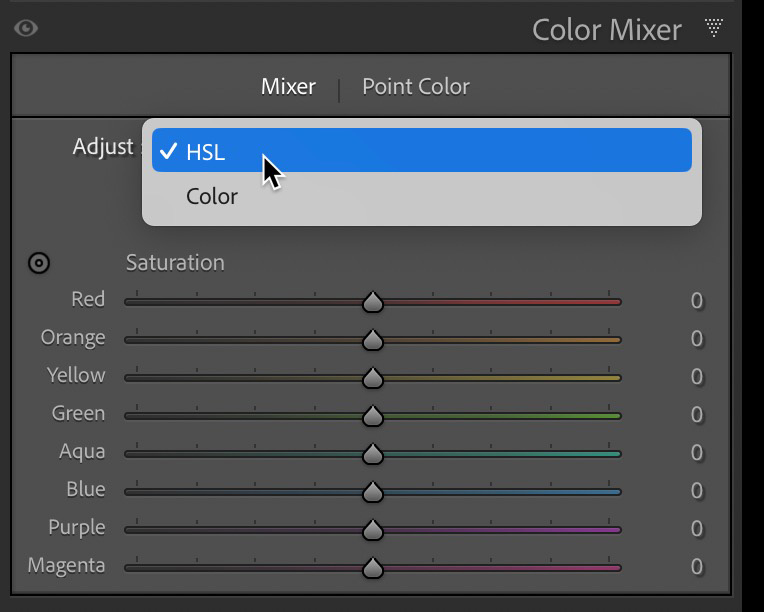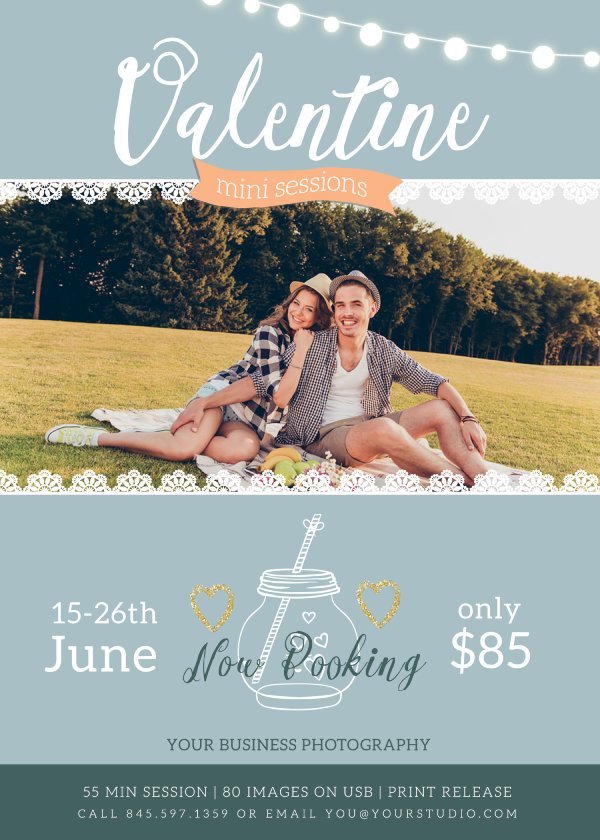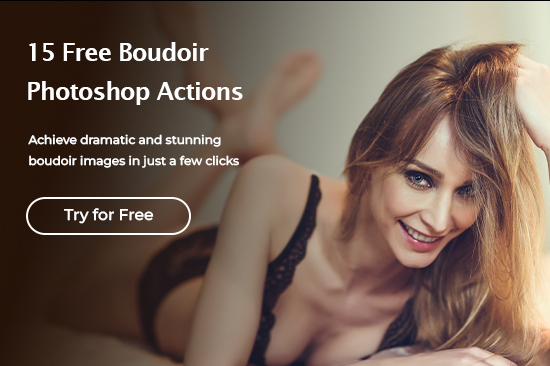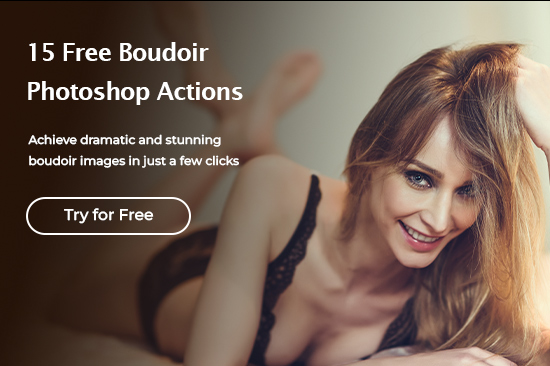Tips & Tricks

How To Reorder Your Panels In Lightroom Classic
Lightroom Killer TipsIf you find yourself using some panels more than others (heck, there are some I really don’t use at all), you can easily reorder them so the panels you use the most appear up at the top, with your least-used panels down farther at the. bottom. Here’s how: STEP ONE: Go to the top of any panel and right-click to the right of the panel’s name to bring up a pop-up menu of options. Choose “Customize Develop Panel” (as shown above). Above: This brings up the ‘Customize Develop Panel’ seen here, showing the default order of panels. The checkboxes on the right show which panels are visible (if you uncheck any panel it hides that panel from view). STEP TWO: To change the order, simply click and drag on the name of the panel you want to move and drag it where you want it in the list. Above, I’m dragging the ‘Effects’ panel up higher in the list, and when it’s directly below the “Tone Curve,” you’ll see a thin blue line appear. Once it appears, you can let go of your mouse button, and that panel will now appear in that order. When you’re done dragging the panels in the order you want them, click the ‘Save’ button. NOTE: Don’t worry – if you change your mind later and want to return to the default order, you can just click the ‘Default Order’ button at the bottom of this panel. STEP THREE: When you click ‘Save,’ a dialog will appear (seen above), letting you know you need to restart Lightroom to have the changes take effect. Above: Here’s the new order of the panels after the reordering. Again, you can also return to the default order in that same Customize dialog. That’s all there is to it. Here’s wishing you a better-than-usual Monday! -Scott
The post How To Reorder Your Panels In Lightroom Classic appeared first on Lightroom Killer Tips.