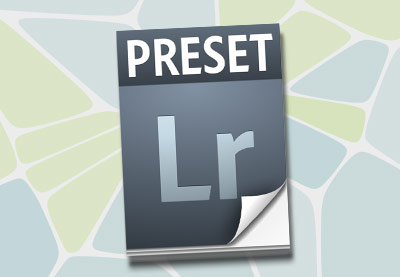Tips & Tricks

How to Fade Your Adobe Lightroom Presets
Tuts+PhotographyLightroom presets are powerful, one-click tools to transform your images. Presets capture visual styles and can help you borrow styles from other talented photographers.
But sometimes, presets are just a bit much. You like the look and feel of a preset, but want to tone it down. That's where the Lightroom plugin The Fader becomes so useful.

Thanks to The Fader, you have total control over the impact of a preset. By toning down a preset's opacity, the effect is dialed back. It's a transformative way of using presets, and I'll show you how to use it in this tutorial.
How to Download Unlimited Lightroom Presets
Before we dive into this tutorial on The Fader, you might be wondering how to find great Lightroom presets. While there are many sites that offer free Lightroom presets, it can take too much time to sift through them to find high-quality options.
On Envato Elements, hundreds of Adobe Lightroom presets have been reviewed for quality and ease-of-use. A single, flat-rate subscription unlocks all of these presets, plus thousands of other assets like stock photos and presentation templates.

To see our top choices for Adobe Lightroom presets, check out the round-ups below:
 Photography50 Top Lightroom Presets to Watch in 2019Andrew Childress
Photography50 Top Lightroom Presets to Watch in 2019Andrew Childress Photography50 Free Lightroom Presets for Black-and-White Photography and How to Create Your OwnAndrew Childress
Photography50 Free Lightroom Presets for Black-and-White Photography and How to Create Your OwnAndrew Childress Adobe Lightroom15 Top Adobe Lightroom Presets on Envato ElementsEnvato Elements
Adobe Lightroom15 Top Adobe Lightroom Presets on Envato ElementsEnvato Elements
How to Install The Fader
Unfortunately, Adobe didn't include preset dimming as a built-in feature. Fortunately, they did allow developers to build plugins that unlock new features. These Adobe Lightroom presets work perfectly with The Fader to modify the impact applied to your images. Let's dive into learning how to gain complete creative control in Lightroom.
To follow this tutorial, you'll need to download and install The Fader, a Lightroom plugin, from Capture Monkey's website. Scroll down on and click on Download The Fader.
The Fader comes packaged in a zip file. Extract the file, then move the TheFader.lrplugin to somewhere on your computer where it won't get deleted.
An important note: Lightroom doesn't automatically move the plugin to a new folder behind the scenes. You might want to move it somewhere safe that it won't get deleted. (Basically, make sure you don't leave it in your Downloads folder.) I usually keep it in a Dropbox folder because I work in Lightroom across multiple computers.
In Lightroom Classic CC, go the File > Plug-in Manager menu to install the plugin. Then, click Add on the left side and browse to the TheFader.lrplugin file that you downloaded earlier.

A Note on Registering The Fader
Although The Fader is free to begin using as shareware, a $10 contribution unlocks the full power of the plugin. On Capture Monkey's website, the author notes that The Fader is slower to start and locks some of the advanced features in shareware mode.
If you do choose to register The Fader, you can pay the amount via PayPal, which generates a transaction ID that you'll use as the activation code. On the plug-in manager window, paste that ID into the Registration section and choose Activate.
How to Use The Fader
To start using The Fader to adjust your Lightroom presets, go to the File > Plug-in Extras menu. Choose The Fader from this menu.
Now, you'll see a new window overlaid on your image. This is The Fader in action!
There are two main dropdowns on this window. The first is a Folder dropdown, which refers to the folders that your Lightroom presets are organized into. On the right side, the Preset dropdown will list all of the presets in your selected folder.

After you select a preset, you'll see the preview applied to your image in the background. It helps to reposition The Fader window a bit so that you have full view of your image.
Now, the fun can begin as you start pulling on the Opacity slider. Just like opacity in Photoshop, pulling this to the left will decrease the impact of a preset on your image. You can adjust this slider until the preset feels just right.

As you might have noticed, it really helps if you have your presets organized. Consider sorting them into folders on the Presets panel in the Develop module so that you can find them more quickly in The Fader.
Want to punch up the effect of a Lightroom preset? You can actually turn the dial above 100% in The Fader for stronger preset effects. Using the same slider, just pull your Opacity slider above 100 to see a stronger preset than the original.

Simple as it may be, this is all that it takes to use The Fader. If you don't like the effects, you can always walk it back using the History panel to an earlier version.
More Lightroom Preset Power
Presets are great for experimenting with new looks for your images. They're even better when you combine them with The Fader to control how much impact each preset has on an image.
Make sure to check out these other resources to learn more about styling your Lightroom images with presets and profiles