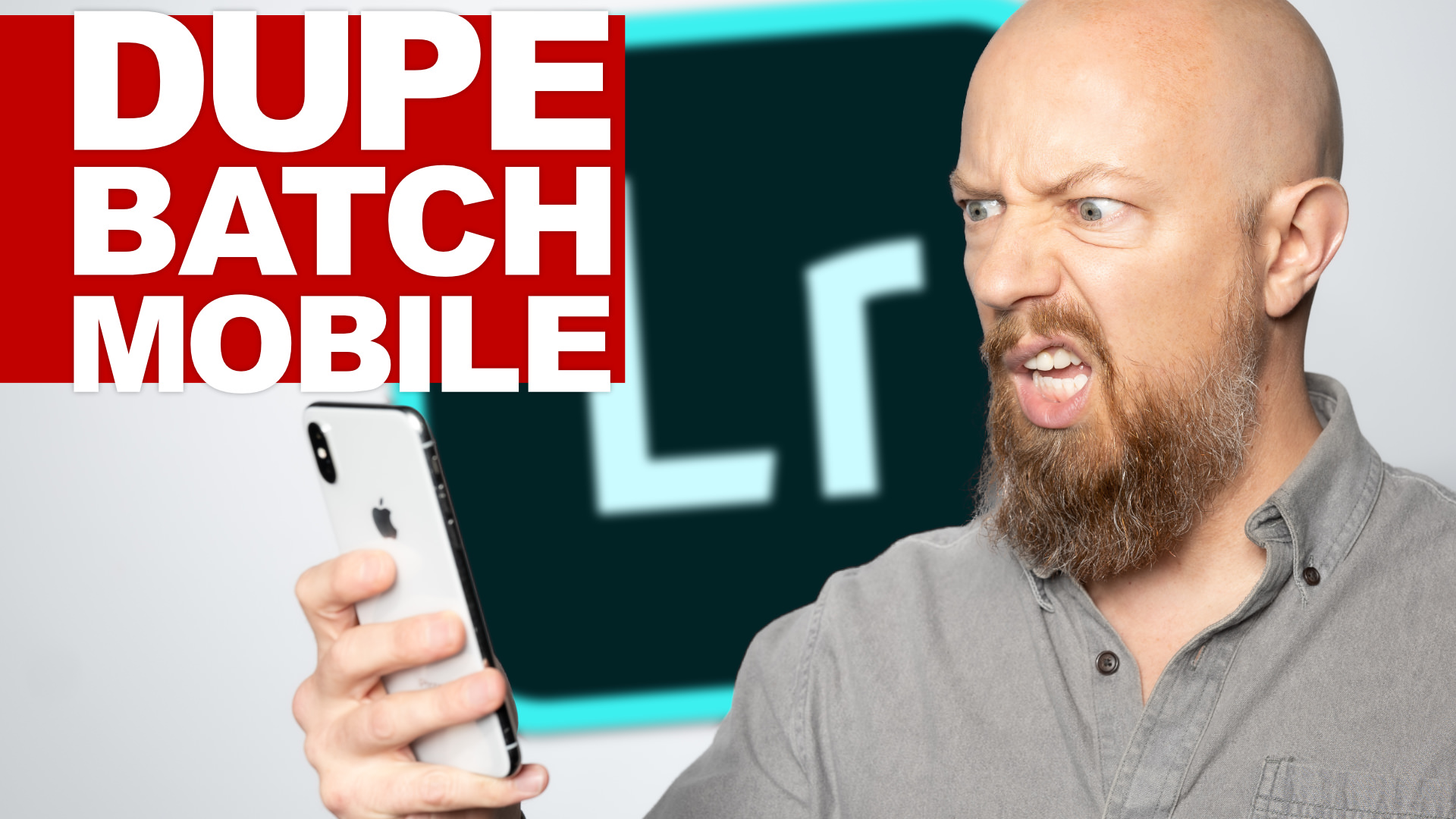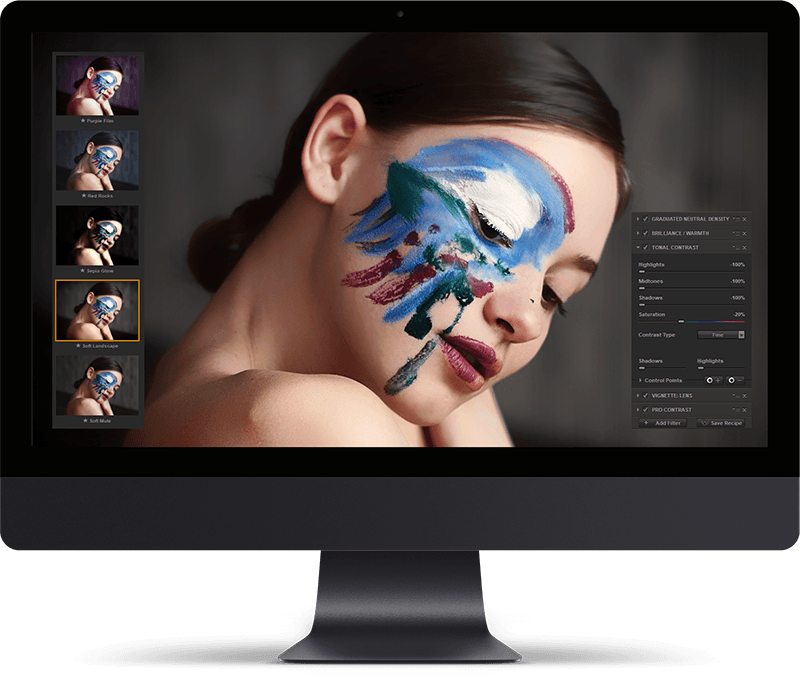Tips & Tricks

How to Add and Edit Text in Premiere Pro Videos
Tuts+PhotographyJust about every film and video project involves
adding text. Here’s how you can do that quickly and easily in Adobe
Premiere Pro.
What Text Might You Add to a Film?
Even the simplest video can benefit from adding words on screen. Here are a few common ways to use text.
- Titles: these are usually a visually creative way of engaging your audience from the beginning of the film.
- Lower Thirds: Information presented as text, like the name and title of an interviewee in a documentary for example.
- Credits: Some can come at the start too, but usually these are at the end, displaying everyone’s role in the film
- Descriptors or dialogue: Help move the story along or to explain things that don’t come across in the audio. This might also include closed captions.
Add Basic Text in Premiere Pro Using the Type Tool
To add simple text, Premiere Pro has everything you need built in. If you want to do something a little fancier, you might also need After Effects. Premiere Pro will let you change things like font, colour, size and certain types of animation.
1: Select the Type Tool (T)
Select the Type Tool and drag a box onto your video to write some text into. If you don’t have this tool visible, you may need to go to Windows > Tools and click and hold on Type Tool.

2. Edit Your Text
Open up the Essential Graphics panel (Window > Essential Graphics) and you’ll be able to make basic edits to your text like font changes, size, colour and so on.

3. Add Animation to Your Text (Optional)
If you want to add some basic animation to your text, then you can use the Effect Controls panel, where you can add motion. You might use keyframes to add a spinning effect on a title, or create rolling credits.

All in all, this is a very quick and simple, but fairly limited way of creating text for your video —for many films, this may be all that’s required.
Advanced Text in Premiere Pro Using a Template
I mentioned earlier that you might need After Effects in order to do some fancier motion graphics, and while that’s true, the clever bods at Adobe have made it so that you can use motion graphics templates in Premiere Pro in a much more integrated way. Even if you need After Effects to be installed to use some templates to their full potential, you’ll still get by on your knowledge of Premiere Pro rather than needing to learn After Effects too.
Here are three great text templates from Envato Elements for Adobe Premiere Pro.
1. Clean Titles & Lower Thirds | MOGRT for Premiere Pro
This nifty pack contains stylish, clean lower thirds and matching titles which will fit with most projects and help keep your text consistent.
2. Simple Titles l Lower Thirds
These easy to edit titles use free fonts to make installing and using them really easy. They’re of a flat and clean style, designed to work with a range of films.
3. CallOuts | For Premiere Pro and After Effects
This download contains options for both Premiere Pro and After Effects. There are three styles: left, right, and centre and sound effects are included.
More Great Premiere Pro Articles
 Learn to color grade your Premiere Pro footage with just a single click thanks to the presets in this tutorial.
Learn to color grade your Premiere Pro footage with just a single click thanks to the presets in this tutorial.
How to Get Your Video Files Into Premiere Pro (Best Import Methods)
Capturing high-quality video has never been easier, but in most cases that footage needs to be trimmed, edited, have audio added and much more, and that can...
3 Perfect Picture Style and Colour Grading Presets for Premiere Pro (LUTs)
Try these top picture style and color grading presets out to style your Premiere Pro footage!
Video Export: How to Pick The Best Settings in Premiere Pro
You’ve made your film, great! Now how do you get your finished video out of Premiere Pro for the appropriate format? There are export settings for...