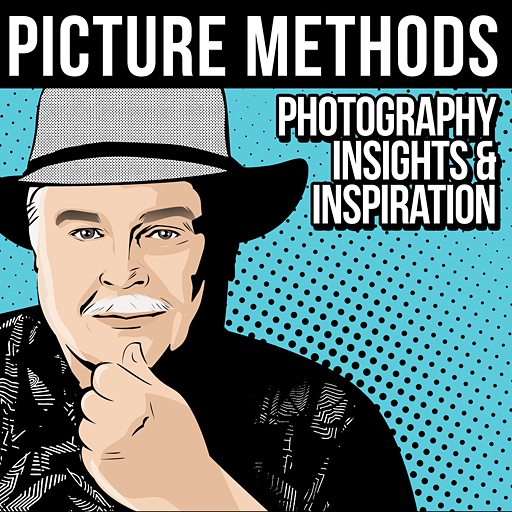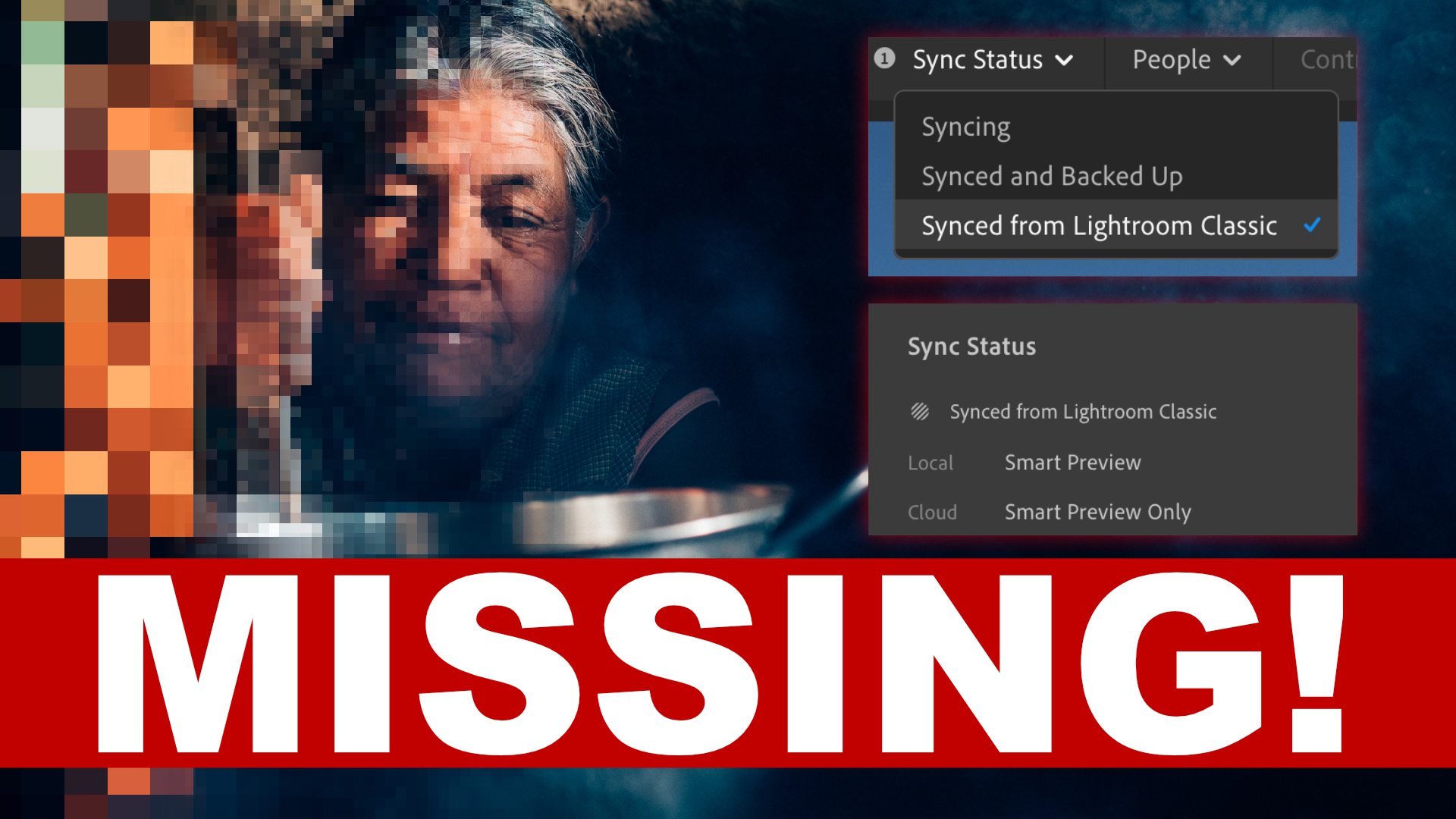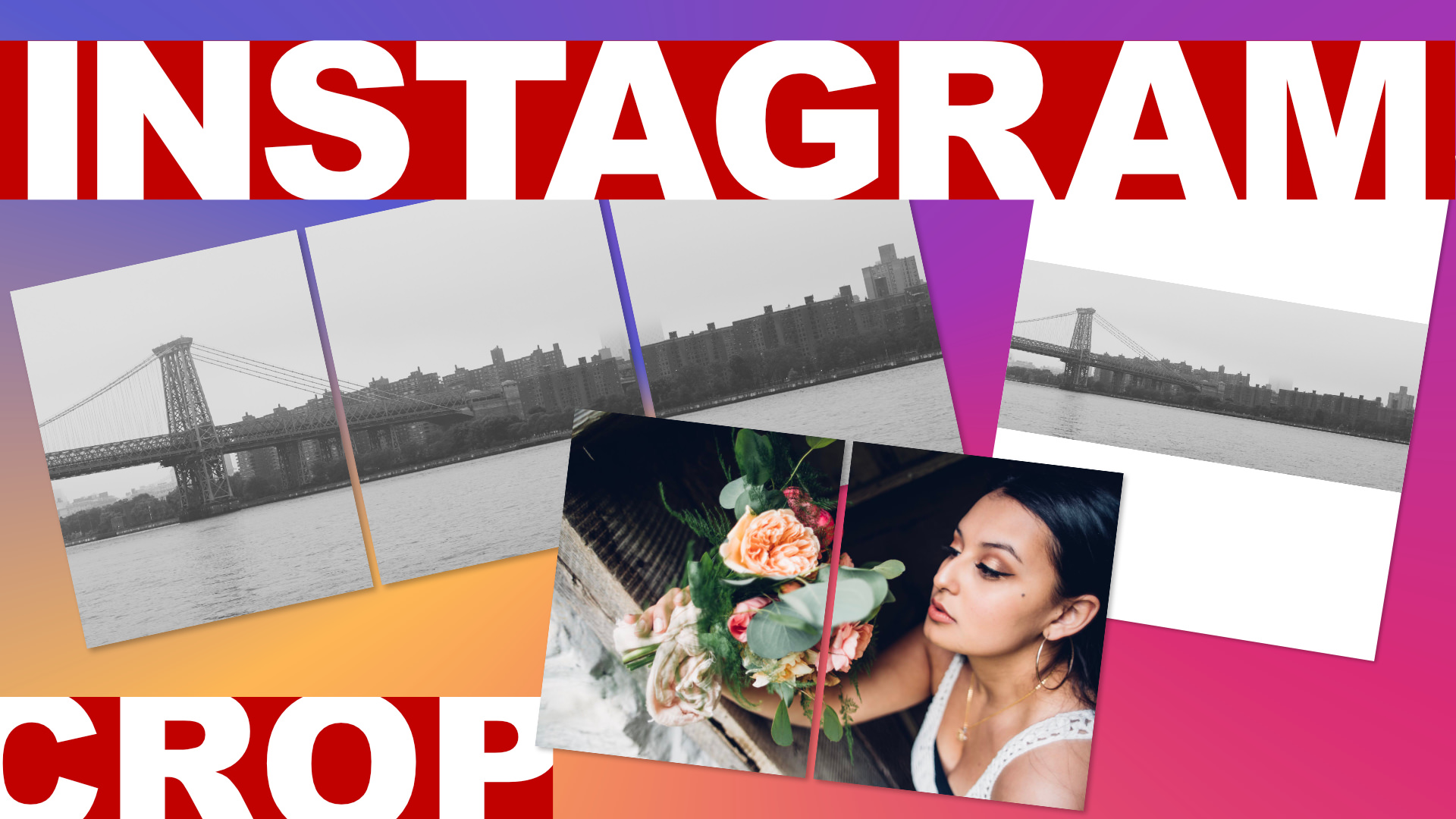Tips & Tricks

How to Create a Slideshow Video from a PowerPoint Presentation
Tuts+PhotographyWhat do you do if you need to create a slideshow, but you've never made a video before? You might think that you have to learn an entirely new app, but the best tool just might be the one that you already know, like Microsoft PowerPoint. In this tutorial, you'll learn how to use Microsoft PowerPoint to create simple slideshows.
Think of PowerPoint as a very lean solution for creating videos: a simple and "good enough" solution to create something basic, but good-looking. Though we're focusing on photo-based slideshows here, you can easily use this tutorial to create a business presentation or display advertising video instead.
Let's dive in!
How to Create a Slideshow in PowerPoint
For photographers, it's always fun to share your favorite photos in a slideshow. Whether you're projecting them at an exhibit or just sharing them with friends, a slideshow is a storytelling tool that gives you a chance to sequence images in a way that crafts a narrative.
The problem is that most of the apps you can use to build slideshows are cumbersome. Adobe Lightroom is an all-in-one tool for many photographers, but the slideshow function is challenging. In case you've never checked out Lightroom slideshows, consider jumping to the tutorial below that includes a brief review of the Slideshow feature.
This is the void that PowerPoint can fill. It's likely that you already know how to use it, and instead of learning a new app you can focus your time on choosing and sequencing images. Let's learn how to use PowerPoint to make slideshows.
How to Add Images in Microsoft PowerPoint
Before you open PowerPoint, it's critical to spend the majority of your time in the digital darkroom, choosing images to add to your slideshow. Also, start considering the best order to show your pictures. The sequence of a slideshow will help you tell a cohesive story.
If you want to learn more about using a sequence of images to tell stories and use Adobe Lightroom, make sure to check out the tutorial to custom sequence and set the order for your slideshow:
After you select images, go ahead and export them as JPEG files to prepare them for the slideshow. Also, this is an excellent opportunity to consider the resolution of your exported images as well. Since most digital displays will top out at 1920 pixels by 1080 pixels resolution, consider exporting your images to a similar resolution.
Insert Your Images
Now, we're ready to start working in Microsoft PowerPoint. Create a new presentation, and don't worry about setting a template when you begin. If there are any placeholder boxes on the slide, click and delete them to simplify.
You're ready to insert your images. You can drag and drop an image from your computer onto the slide, or go to the Insert tab and choose Pictures.
Once you have an image on the PowerPoint slide, you might need to resize and reposition it. Click and drag the corner of the image to cover the entire slide, and move it around if you need to show only part of the picture.

Now, repeat the process, adding more slides and an image to each one. Eventually, you'll have a presentation with each slide serving as an entry in your PowerPoint presentation.
If you need to re-think the order of your presentation, don't miss out on the View > Slide Sorter view to drag and drop slides into a sequence.

For a complete guide to working with images in PowerPoint, check out this tutorial from the Tuts+ Business section below:
You can also set transitions between the slides so that each image starts smoothly. Go to the Transitions menu and choose an animation to add one to your selected slide.

When you save your PowerPoint presentation, the images are embedded in the PPTX file—no need to keep separate image copies or re-link the files as you move the presentation between folders.
At this point, you're ready to share your PowerPoint slideshow if you're going to advance the slides manually. This is helpful if you're presenting to an audience and want to narrate the slideshow.
The problem begins if you want to share your photo slideshow outside of PowerPoint. In that case, you'll need to export the presentation as a video file and set slide change timings. Read on to find out how to export to a video format.
How to Create a Video in Microsoft PowerPoint
So far, your photo slideshow is accessible to anyone with Microsoft PowerPoint. But in many cases, the goal is to share your photo slideshow to an online platform like YouTube or to post the video on a social channel.
In that case, you need to export your PowerPoint slideshow to a finished video file. Practically every system has a tool to play a video file, so exporting as a video greatly increases viewers' access.
To export as a video file, go to the File > Export > Create a Video menu option. There are only a few options you'll need to consider before saving the finished video file.

First, make sure that you set video quality. In most cases, keeping it at full HD (1080p) will ensure that your images look great. You can always compress with a tool like Handbrake later on, but it's best to export in high definition.
The other crucial setting is your timings. You have essentially two options, and which you choose will depend on how you intend to use your video:
- Create recorded timings and narrations: jump back to the Slide Show > Rehearse Timings option to start "recording" yourself, which will set specific timings for each slide.
- Use the seconds spent on each slide option to spend the same amount of time on each slide. Choose a standard number of minutes and seconds to set this as your slide timing.
Now, click on Create Video. Choose a filename and location to save your finished video file, and you've created a video slideshow with PowerPoint.

That's it! Your slideshow is ready to share and looks like it was created with a pro photography app. Best of all, it was quick and easy to create.
How to Create Photo Slideshows in Other Apps
In this tutorial, you saw that Microsoft PowerPoint is a "good enough" tool for a simple photo slideshow: add your photos, set your timing, and press play. Don't forget to export the finished presentation as a video file to share it with a broader audience.
What if PowerPoint isn't your app of choice? Check out the tutorials below to see more lean examples of building slideshows in another app you already know:
 VideoHow to Make a Video Slideshow for FacebookMarie Gardiner
VideoHow to Make a Video Slideshow for FacebookMarie Gardiner VideoHow to Make a Video Slideshow (With a Template) in Final Cut ProAndrew Childress
VideoHow to Make a Video Slideshow (With a Template) in Final Cut ProAndrew Childress VideoHow to Make a Video Slideshow in Adobe Premiere ProMarie Gardiner
VideoHow to Make a Video Slideshow in Adobe Premiere ProMarie Gardiner SlideshowHow to Make a Video Slideshow in After Effects (With Template)Andrew Childress
SlideshowHow to Make a Video Slideshow in After Effects (With Template)Andrew Childress