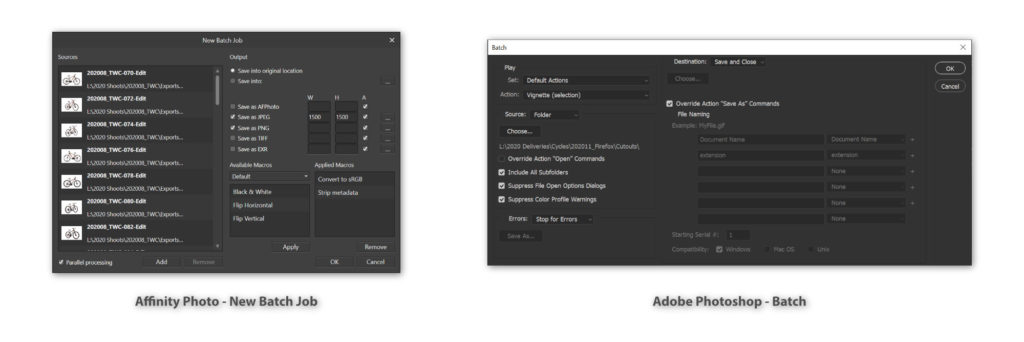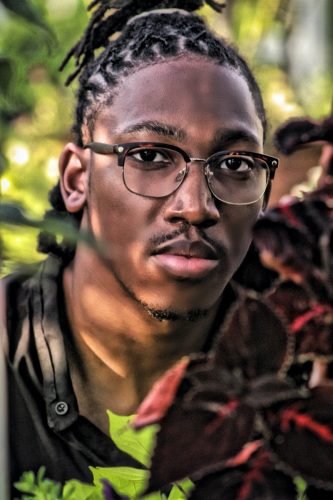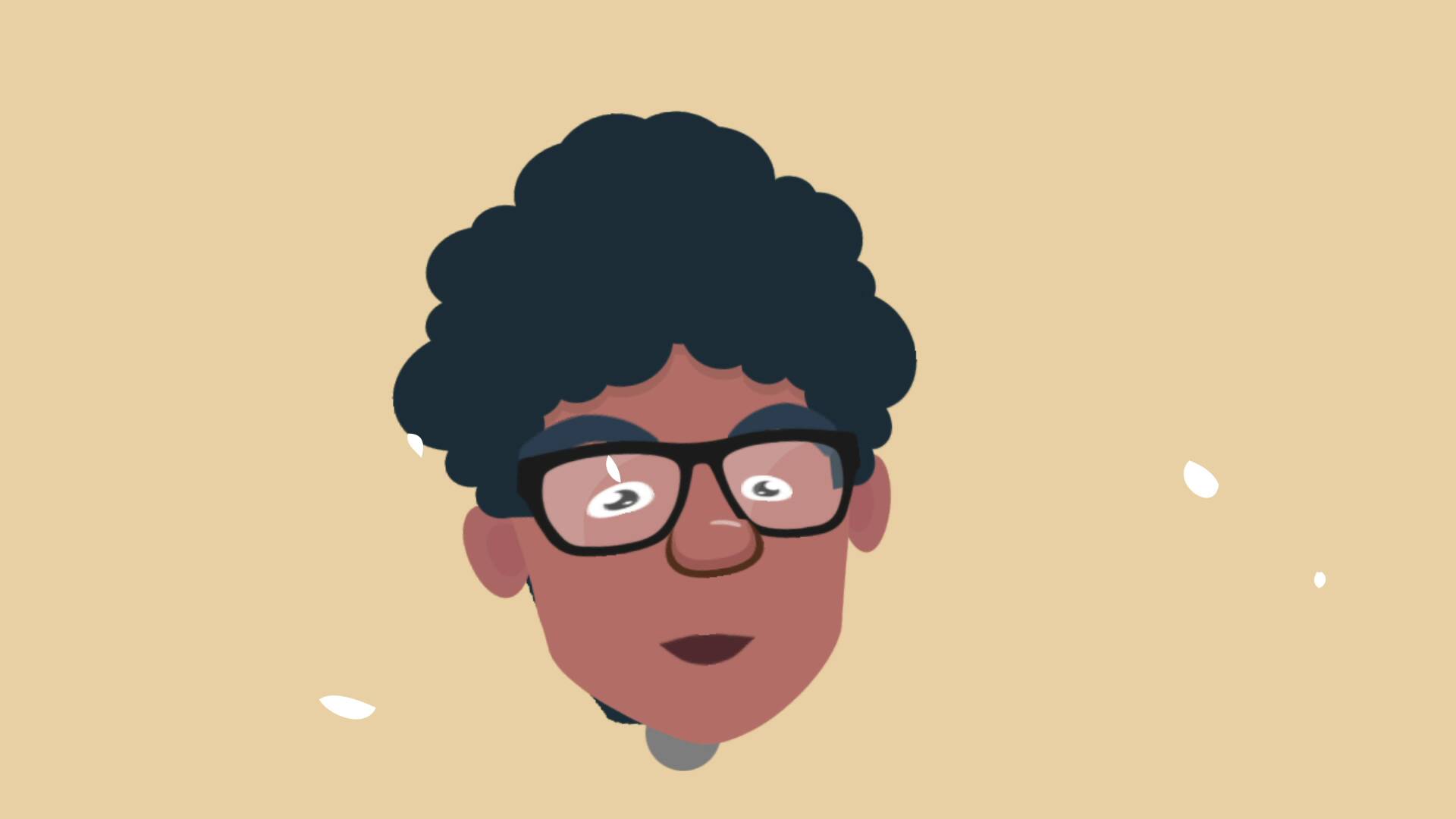Tips & Tricks

How to Add Soft Lighting to Cartoon Animation in After Effects
Tuts+Photography


Adding glowing lighting effects to your cartoon animations can help brighten an area of your scene and add emphasis. Thoughtful lighting is also a way to stylize a compositon. In this tutorial, you will learn how to create subtle areas of light within a cartoon project using Adobe After Effects.
What You'll Learn in This Tutorial
After Effects has many different tools that allow you to create lights in your composition. Using a ready made project from Envato Elements, we'll show you step-by-step how to using lighting to enhance the scene. You'll learn:
- How to create a light in Adobe After Effects
- How to apply and edit lighting and glows to a scene
- How to use glow lights for different light sources (e.g. laptops and lamp)
- How to enhance the animation even further using Adobe After Effects, controlling lighting effects and how it effects different objects in the scene
What You'll Need
To follow along with this tutorial you will need your own version of Adobe After Effects installed on your computer. If you've been following our character animation series and want to swap out or adjust the characters further, you might also want Cartoon Animator installed. Check out our tutorial on how to rig characters for animation for that part of the workflow.
You will need a scene. We used the following animated scene from Envato Elements. Click on the link below to download it:
1. Preparing The Composition
Step 1
We'll start by choosing the composition that we want to work in. The project from Envato Elements have nine scenes that you can choose from. Double click on each composition to open them up and to see an image preview of what they all look like. Try and pick a scene that has a few different light sources.



Step 2
For this tutorial we will be using Scene 08. Notice that it has three different light sources in the scene. This includes:
- 1x Ceiling Lamp
- 2x Laptop Screens



Step 3
Next we will need to create a background for the image.
To do this we must open the Background Elements Scene by double clicking on the layer with your mouse.



Step 4
This will open up the Background Elements composition in a new tab for you to explore.
Click on the Shy Switch button to reveal the hidden layers inside the composition.



Step 5
Now we need to create the colour for our background. To do this we need to create a new solid by going to Layer > New > Solid.



Step 6
Rename the solid to Background



Step 7
To change the colour of the background, click on the colour box at the bottom and choose a suitable colour. For this tutorial we will be using the colour with code 3F3061.



Step 8
We can also change the colour of the background by adding a Fill Effect. You can do this by going to Effect > Generate > Fill. This will apply a fill effect to the solid layer which will allow you to change the colour of the background whenever you like.



Step 9
Next we will need to change the colour of the shadow so that it suits the rest of the image. Find the layer for the shadow by investigating each layer. In this example, the shadow is represented by Layer 9.



Step 10
Make sure that the Layer 9 is still selected by clicking on it with the mouse. Add a fill effect to the shadow layer by going to Effect > Generate > Fill. This will allow you to change the colour of the background layer easily by going to the Effect Controls Panel.



Step 11
Navigate to the Effect Controls Panel which is usually located on the upper left of the screen. You can also open it by going to Window > Effect Controls.
In the Effect Controls Panel change the colour of the shadow so that it is slightly darker than the colour of the background. In this example we will use the colour 332554



2. Creating a Light
OK, we've created our setup, now let's start adding some illumination.
Step 1
Return to the main composition (called Scene 08) so that we can apply the light to the whole scene. This will ensure that the light will effect everything within the scene.
Now that we have our scene set up, let's create a light for it. In the drop-down menu at the top of the screen select Layer > New > Light. You can also create a new light by using the keyboard shortcut Shift + Control + Alt + L.



Step 2
Once we've done that, the Light Settings Window should appear. This will allow you to control what kind of light it is as well as what features it will have.



3. Applying a Light to the Scene
Step 1
Make sure that the layers you want affected by the light is a 3D layer, otherwise the lighting effects will not work.
To do this, simply check the 3D Layer box next to the layers that you want affected. This includes:
- Girl Layer
- Man Layer
- Background Elements Scene Layer



Step 2
In the Light Settings Window choose the following options:
- Intensity: 100%
-
Colour:
FEFFE1 - Falloff: Smooth
- Radius: 800
- Falloff Distance: 600
You can also check the Preview Box so that you can see how the different options change the look and feel of the scene.



Step 3
Once you are happy with the Light Settings click the OK button and a light will now be created in the scene.
Use the arrows to move the light into place on top of the ceiling lamp.



Step 4
You can also add an Ambient Light which will help soften and blend the shadows. To do this go to Layer > New > Light and choose the following:
- Intensity: 40%
-
Colour:
FEFFE1



4. Applying a Glow to the Scene
Step 1
Make sure you are still in the main composition (called Scene 08). Create a new Shape Layer by going to the Ellipse Tool (Q) at the top menu bar and clicking on it.



Step 2
Click and drag to create a circle and then use the Selection Tool (V) to adjust it if necessary.



Step 3
Remove the stroke by clicking on the stroke options located on the top menu bar and selecting None.
Change the fill colour to F8FA75 by clicking on the fill options located on the top menu bar.



Step 4
Move the circle so that it is positioned above the lamp.



Step 5
Create a new mask for the shape layer by going to Layer > Mask > New Mask.



Step 6
Open up the Ellipse Options and then under Transform (Contents > Ellipse > Transform) increase the size of the shape. Then decrease the Opacity to 50% to make it see through.



Step 7
Open up the Mask Options and click on Shape and then at the bottom choose Reset to Ellipse.



Step 8
Increase the Mask Feather value to your liking (Mask > Mask 1 > Mask Feather).



5. Applying Laptop Screen Light
Step 1
To apply the laptop screen glow we need to first open up one of the character compositions. Let's start with the Girl Comp and open it up by double clicking on it.



Step 2
With the Girl Composition open, the first thing you need to do is to click on the Shy Switch button to reveal the hidden layers.



Step 3
To ensure the light will effect the layers we need to make them 3D layers. Do this by selecting all the layers within the composition and checking the 3D Layer box.



Step 4
Locate the Laptop Layer by going through the layers inside the composition. In this case it is made up of several layers, each one named PC and tagged with the colour grey.



Step 5
Open up the Transform Options for all the PC layers and move it forward along the Z Axis so that it is in front of all the other layers.
You can open up the 4 Views layout option to get a greater sense of the layers within a 3D space.



Step 6
This will make the laptop appear larger because it is closer to the camera. Open up the transform options and adjust the size of the layers so that they appear smaller again.



Step 7
Now create a new light by going to Layer > New > Light or by using the keyboard shortcut Shift + Control + Alt + L.
Then use the following options:
- Name: PC Light
- Light Type: Spot
-
Colour:
FEFFE1 - Intensity: 150%
- Cone Angle: 100
- Cone Feather: 50%
- Falloff: Smooth
- Radius: 800
- Falloff Distance: 600



Step 8
Use the Transform Options to move the light so that it is between the PC layers and the character. You can also experiment with the Point of Interest values to point the light towards the characters face.



Step 9
Create a new ambient light with the following options:
- Light Type: Ambient
-
Colour:
FFFFFF - Intensity: 80%



6. Create a Laptop Screen Glow
Step 1
Make sure you are still in the character composition (we are using Girl). Create a new Shape Layer by going to the Ellipse Tool (Q) at the top menu bar and clicking on it.
Click and drag to create a circle and change the fill colour to 75DCFA by clicking on the fill options located on the top menu bar.
Move the circle so that it is positioned between the laptop and the character. You can use the 4 views option to help with this.



Step 2
Open up the Ellipse Options and then under Transform increase the size of the shape. Then decrease the Opacity to 50%.



Step 4
Create a new mask for the shape layer by going to Layer > Mask > New Mask.
Open up the Mask Options and click on Shape and then at the bottom choose Reset to Ellipse.



Step 5
Increase the Mask Feather value to your liking.



Step 6
Repeat the above steps for the Man Layer as well and then return to the main comp (scene 08) to view and render the final animation.



Awesome! You're Finished!
Congratulations! And that's how you can add lighting and glow effects to an animation project in Adobe After Effects. Feel free to experiment with the different control options such as intensity and opacity to edit the look of your project. Using light requires some trial and error to figure out the best settings to use so make sure to experiment.
In the meantime, I hope you've found this tutorial useful and I'll see you next time, on Envato Tuts+!


 AnimationFrom Photoshop to After Effects: How to Customize Rigged Characters for Animation (Part 1)Jonathan Lam
AnimationFrom Photoshop to After Effects: How to Customize Rigged Characters for Animation (Part 1)Jonathan Lam

 AnimationFrom Photoshop to After Effects: How to Animate Custom Characters (Part 2)Jonathan Lam
AnimationFrom Photoshop to After Effects: How to Animate Custom Characters (Part 2)Jonathan Lam

 AnimationHow to Create Smooth Head Turns in 2D With Cartoon Animator and After EffectsJonathan Lam
AnimationHow to Create Smooth Head Turns in 2D With Cartoon Animator and After EffectsJonathan Lam

 AnimationHow to Make a Talking Avatar With Cartoon Animator and After EffectsJonathan Lam
AnimationHow to Make a Talking Avatar With Cartoon Animator and After EffectsJonathan Lam

 Video20 Top Instagram Stories Video Templates (5 Free) for After EffectsMarie Gardiner
Video20 Top Instagram Stories Video Templates (5 Free) for After EffectsMarie Gardiner

 Adobe After Effects30+ After Effects Video Intro Templates (Downloads for Your Company 2021)Sean Hodge
Adobe After Effects30+ After Effects Video Intro Templates (Downloads for Your Company 2021)Sean Hodge