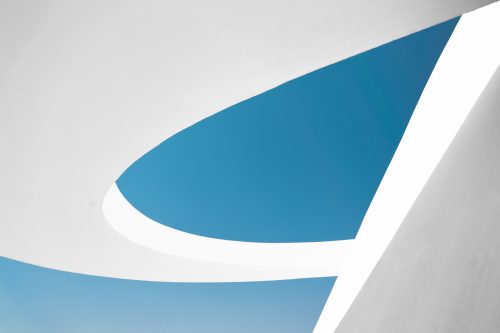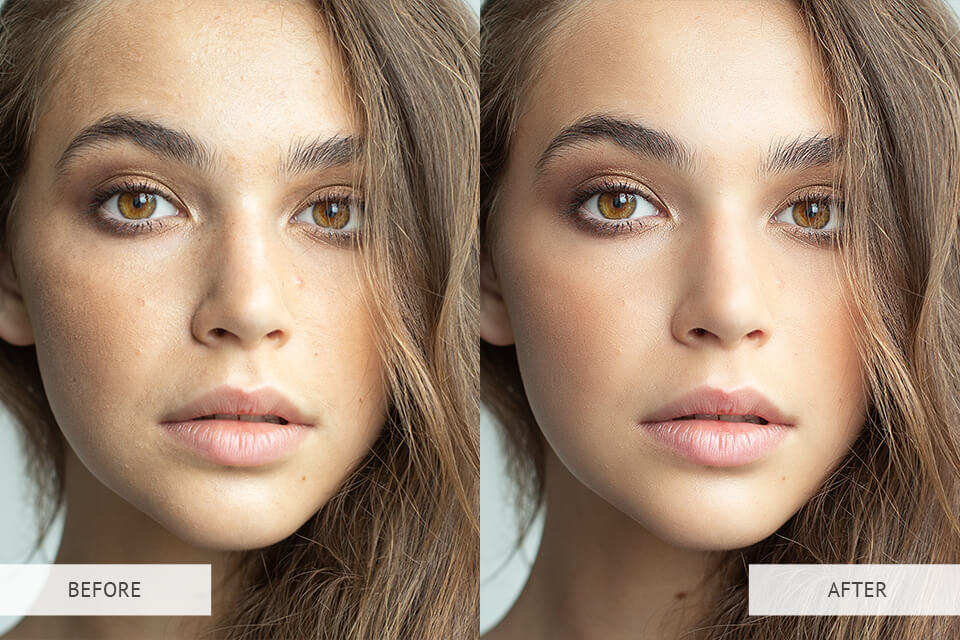Tips & Tricks

How to Merge 2D Animation Into Live Action Video Using Cartoon Animator and After Effects
Tuts+PhotographyCartoon Animator has a simple way to export your 2D animations using an alpha channel, which allows your animation to have transparency; you can layer this video on top of any sort of background that you can imagine. In this tutorial you will learn how to merge a 2D animated character created using Cartoon Animator into a live action video clip using After Effects.
Topics we cover will include:
- How to export a 2D cartoon character with an alpha channel from Cartoon Animator
- How to import the video files and combine the different styles of video in Adobe After Effects
- How to add simple camera movement to enhance the animation
What You'll Need
To follow along with this tutorial you will need your own versions of Adobe After Effects and Cartoon Animator. You can download a free trial version of Cartoon Animator from the Reallusion Website.
We introduced the basics of character animation using Cartoon Animator in earlier tutorials in this series, and this tutorial assumes you learned the skills we covered there, but you should still be able to follow along if you haven't read them yet.
You will also need a live action video of some background footage for your 2D cartoon character to inhabit. For this tutorial we will be using the footage below from Envato Elements. Click on the link below to download it from there:



1. Export a Transparent Clip From Cartoon Animator
Step 1: Open
Here we have a complete Cartoon Animator project which has a character fully animated and ready for export.



Step 2: Render
To export your project go to the top menu bar and select Render > Render Video.



Step 3: Export
This will open up the Render Settings window where you can choose how to export your video. Make sure to select the Transparent Video checkbox to keep the transparency, and select MOV format.
Also look through the other options here that you would like to edit, such as the output size and output range.
Once you are happy with your selection, click on the Export button to choose the location to save your video file.
Export Multiple Objects at Once
Using Object Sequence you can easily export each object in the composition as it's own video. This means that, in After Effects, you can manipulate and apply effects to each part of the composition separately. Open Object Sequence and check Export to separate render files and Fit to object size to use this feature.
Export as Layers
Alternatively, you can export your composition as layers. You can export elements of your composition individually, or you can output groups of elements as a video. For example, the background, foreground, props, and each character can have their own transparent video.
From the Scene Manager, select the object or range of objects you want to export together, making sure Transparent Video is on. Select Range from Output Range, and then Export. Keep the output range and resolution the same for the other objects in the composition, and render them out too.
Using the After Effects Plug-in
One of the strengths of this transparency-based workflow is that it works more or less the same with any post-production software that supports alpha-channel video, such as DaVinci Resolve, Adobe Premiere, or Final Cut Pro.
That said, there is a very convenient free plugin-in for Cartoon Animator that makes sending your projects to After Effects easy; we covered this process in How to Rig and Animate a Character in Cartoon Animator and After Effects — it's worth exploring both techniques.



Step 4
Once it has finished rendering, you will have a video file that you can use to import into your Adobe After Effects project.



2. Import Alpha Video Files into Adobe After Effects
Step 1
Now that we have all our exported video file ready, it is time to take it into Adobe After Effects where we can add our cartoon character into a background video.
In Adobe After Effects, import the character video by going to File > Import > File and selecting the MOV video file.



Step 2
When importing the file this will prompt a new window where you must decide how you wish to interpret the alpha channel to retain it's transparency. Select Straight - Unmatted and click OK.



Step 3
Once you have imported the cartoon character video, you will find it located in the Project Panel, which is usually located on the left side of the screen.



Step 4
Import your live action video file you downloaded from Envato Elements by going to File > Import > File again and selecting the video file. Once imported, you will also find this video file in the Project Panel.
Continue to import your video and audio files this way to prepare for composing your scene.



3. Compose the Scene in After Effects
Step 1
Create a new composition by going to Composition > New Composition (Control - N).



Step 2
In the composition settings, use the following:
- Composition Name: Render Comp
- Width:1920 px
- Height:1080 px
- Frame Rate: 30
For the Duration, this can be changed to suit the length of your cartoon animation and live action video file.



Step 3
Use the mouse to drag and drop each movie file into the composition. Make sure that you layer the videos correctly; In order to make the character appear in the video it needs to be layered on top of the live action video.



Step 4
Select the cartoon character and use the Transform options to resize and reposition the character so that she is scaled appropriately compared to the rest of the scene in the live action footage.



Step 5
To ground the character into the scene we need to place a shadow underneath it. Make sure that you have not selected any layers, then select the Ellipse Tool (Q) and use it to create a shape layer by clicking and dragging in the scene.



Step 6
Make the color of the ellipse black and remove any outlines if necessary.



Step 7
Open up the Transform options and reduce the Opacity to 60% and then make sure to place the shape layer below the character layer. You will also need to reposition the ellipse so that it appears under the feet.



Step 8
For a more realistic shadow effect, simply duplicate your character layer (character.mov) and use the 3D widget to transform it into the shape of a shadow by rotating it 180 degrees on the x axis and reducing the height.
You can then use the CC Slant and Hue Saturation effects to edit the shape and color before setting the opacity to 60% as shown in the previous step.



Step 9
Parent the shadow layer to the character layer from the dropdown menu.



Step 10
Make sure to enable motion blur for your character by clicking on the Enable Motion Blur buttons as shown in the image below.



Taking This Step Further
In this tutorial we are learning the basics, and you can keep it simple, as we are here, but there are a ton of neat lighting and post-production techniques in After Effects to add 2D animation to 3D live-action video.
4. Add a Camera to the Video
Let's add one sure way to reinforce the connection between animated and not-animated elements in our composition: camera motion. If the elements in the frame move in unison with relationship to the camera, it feels much more like they are sharing a scene.
Step 1
To add a Camera to the scene go to Layer > New > Camera.



Step 2
This will open up the Camera Settings. Select the 35mm preset and then click OK.



Step 3
Make sure that the camera is above all your layers and open up the Camera Options.
Add a keyframe for Zoom by going to the very beginning of your timeline and clicking on the stopwatch icon. Set the zoom value high enough so that your character appears close to the camera. For this example we are using a value of 3600.



Step 4
Now move forwards to about four or five seconds into your video and create another keyframe by setting the value lower so that the camera zooms out. For this example we are using a value of 2000.



Step 5
Highlight both keyframes and then Right Click > Easy Ease.



Step 6
Make sure that your layers are converted to 3D Layers so that the camera zoom works correctly.



Take This to The Next Step
Congratulations! And that's how you can merge 2D animation into live action video using Adobe After Effects and Cartoon Animator. You've learned the basics. There is a lot more you can do with transparencies in Cartoon Animator and After Effects.
To keep learning about cartoon animation, Cartoon Animator, and After Effects just keep reading this series! For example, how to use your own character designs in Photoshop, Cartoon Animator, and After Effects.
If you enjoyed this tutorial you can leave us a comment on YouTube, or share your own version with us on the Envato forums.
I hope you've found this tutorial useful and I'll see you next time on Envato Tuts+!