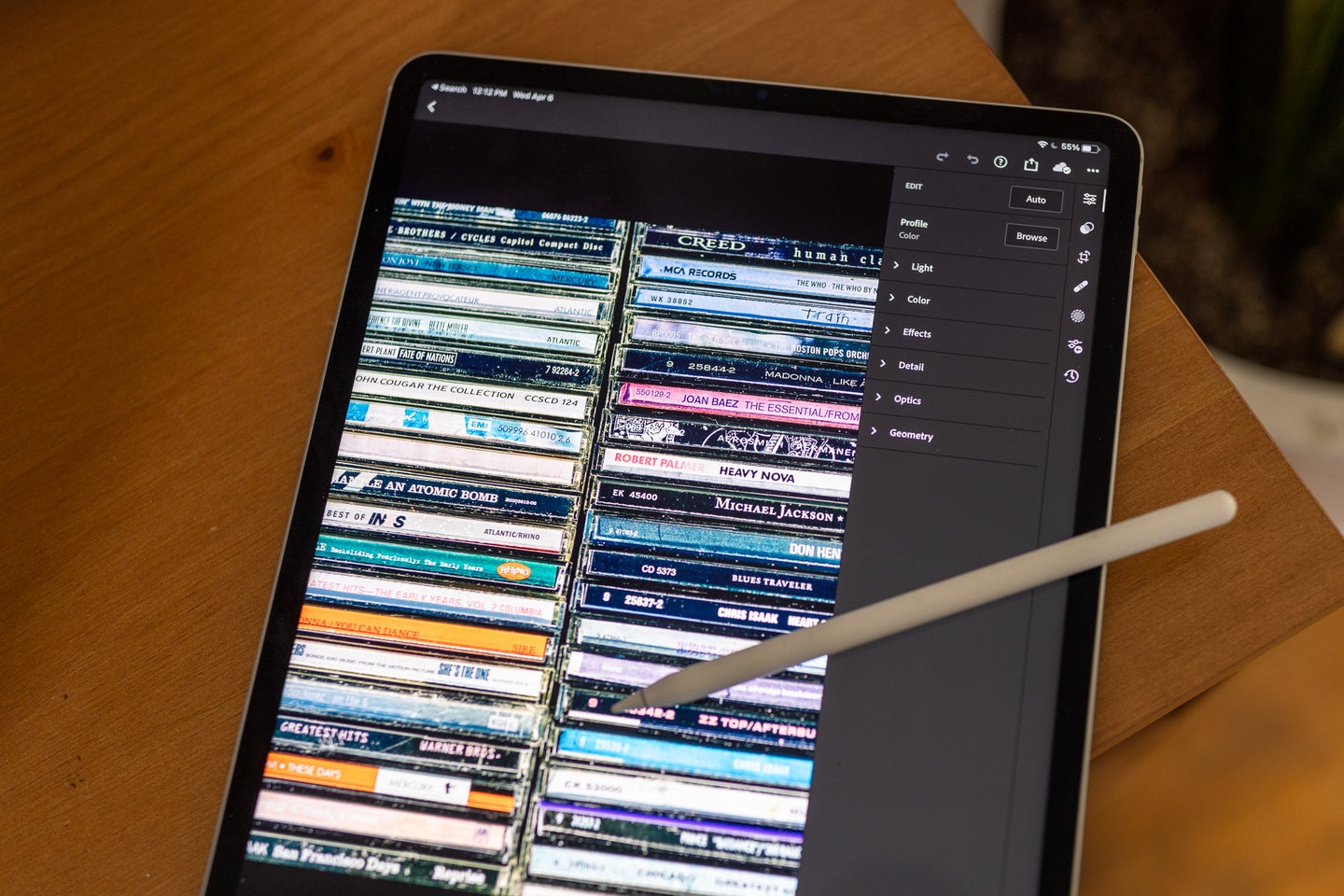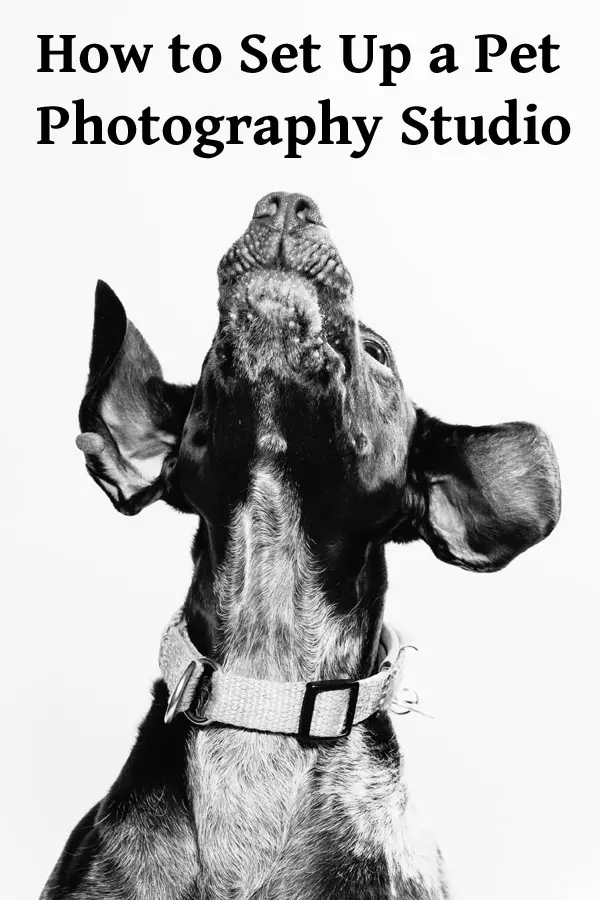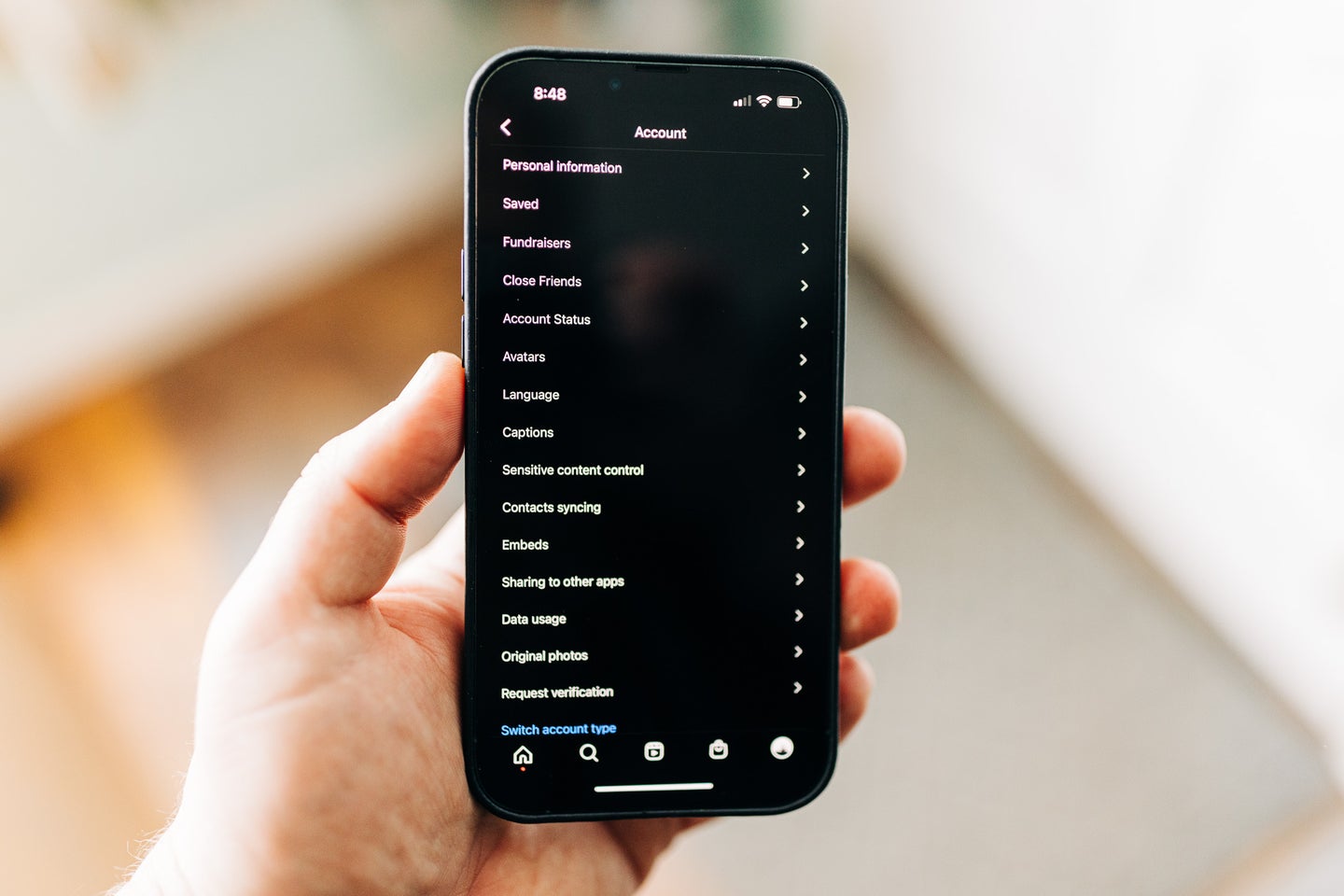Tips & Tricks

How to Generate Captions and Subtitles for Video Using Kapwing Speech-to-Text
Tuts+PhotographyAdding captions to your videos can potentially add a lot your video's visibility. In this tutorial, you'll learn how to use Kapwing to easily make captions and translated subtitles for your clips.
Why Kapwing
Ah, transcription. You no longer have to do this tedious task by hand... kind of. There are a lot of great options out there for auto-generating captions, and most social media apps, like TikTok and Instagram, have a built-in features, which all work pretty well. But what about adding captions longer-form videos? And what about subtitles in other languages?
While Kapwing's technology is time saving and easy to use, it's not magic. Depending on the recording there's a good chance you'll need to do a little cleaning up, which we'll show how to do below.



Getting Started with Kapwing: Auto-Generate Caption and Subtitles
Kapwing is an easy-to-use browser-based NLE that's loaded with features. If you've never used the program before, you can read a quick how-to here.
Head over to Kapwing and either choose an existing project or start a new one. When you get into your workspace, you'll see a button for adding subtitles at the top of the screen; this brings you to the subtitle editor. At the bottom select "auto-generate." A pop-up menu allows you to choose the language, and offers the opportunity to translate your text to a very large numbers of languages. This has to be is the coolest feature. I can't say how accurate it is for every language, but I tried translating English to French and it did a pretty great job. 


Make your desired selections and click Auto-Generate. After that hit Done and that will bring you back to the main workspace.



With one demo, the transcription kind of missed the mark. I checked it's success against Instagram's auto-caption, and that did a better job. After that, I tried it again with cleaner audio and it was nearly perfect. So try it with your own samples, in your own language.
Checking the Work, and Edit Your Captions
Editing Captions and Subtitles
Editing the generated captions and subtitles is really simple. The Subtitles page interface let's you edit individual words and adjust timing. Back in the editor, you'll also see them displayed in the timeline as orange blocks: by selecting individual blocks you'll be able to choose to either edit the subtitle or the simply just adjust the in and out points.
The easiest way to fixed a botched sentence is by using the play button and the in and out points connected to the text to navigate through your clip while you make your edits. When selecting the edit subtitle feature, you'll be brought back to the subtitle editor, but this time the fields will be filled with the generated text. After you make your changes, hit Done and let the program render your changes.



Final Thoughts
Kapwing's speech recognition software is fast and easy, and generally does a fantastic job. It would be be a little unfair to expect perfect results, but I believe this type of technology will only get more and more accurate. What I really like about Kapwing's caption tool is the translate feature; this tool makes adding subtitles easy.
More Resources


 VideoHow to Edit Video With Kapwing Browser-based NLEAndré Bluteau
VideoHow to Edit Video With Kapwing Browser-based NLEAndré Bluteau

 VideoHow to Improve Webcam Video Picture Quality With OBS Studio (Settings, Exposure, LUTs)Marie Gardiner
VideoHow to Improve Webcam Video Picture Quality With OBS Studio (Settings, Exposure, LUTs)Marie Gardiner

 VideoLag Free: Low Latency Remote Video Setup for Live Broadcasts With OBS Ninja, OBS StudioMarie Gardiner
VideoLag Free: Low Latency Remote Video Setup for Live Broadcasts With OBS Ninja, OBS StudioMarie Gardiner

 AnimationHow to Make a Colour Script for Animation ProjectsJonathan Lam
AnimationHow to Make a Colour Script for Animation ProjectsJonathan Lam