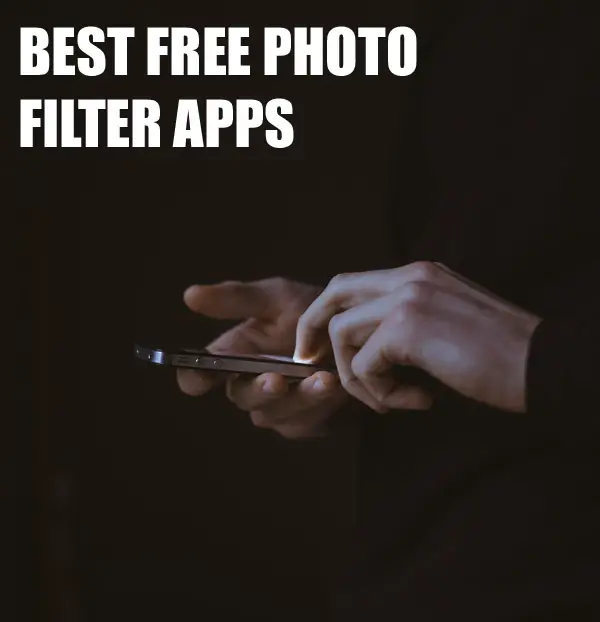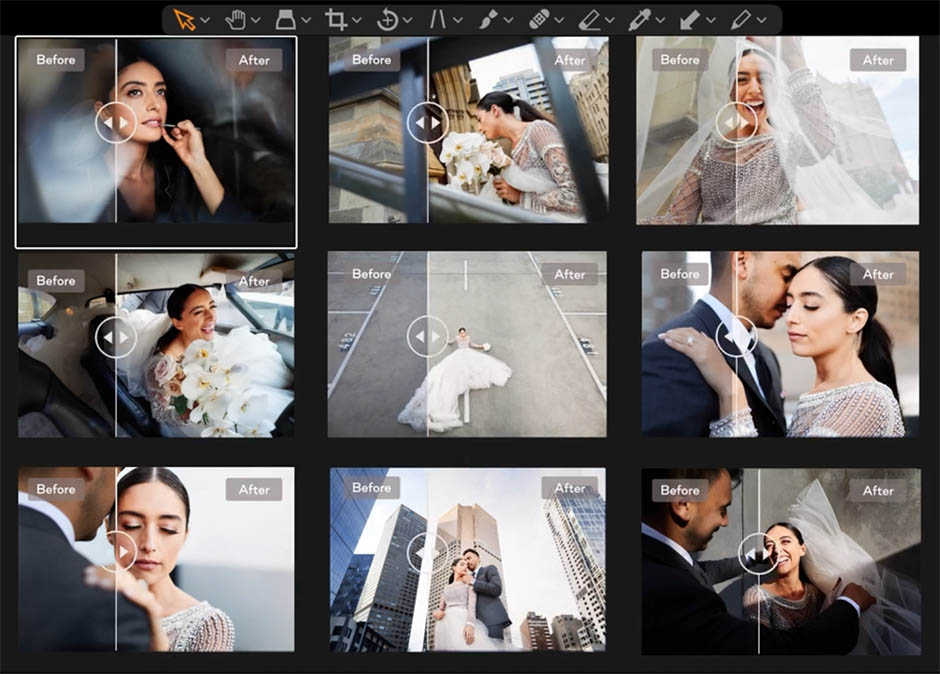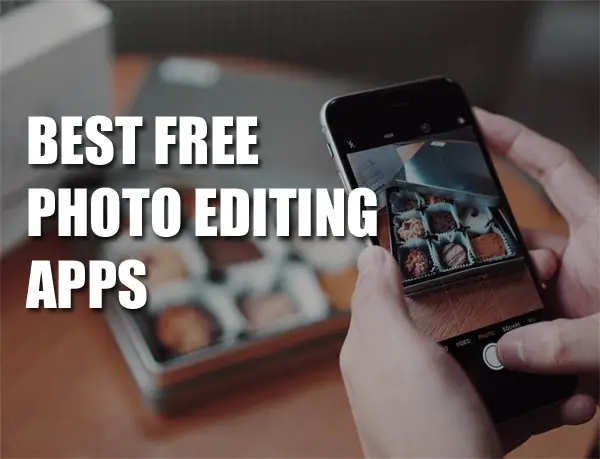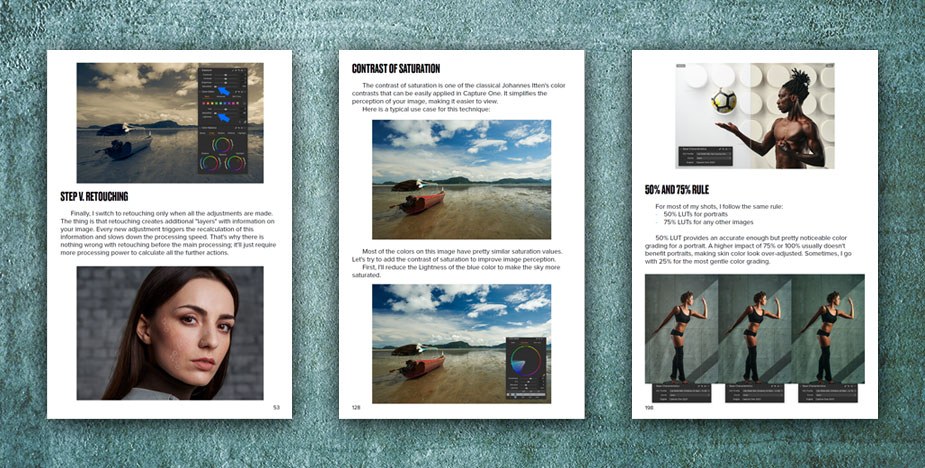Tips & Tricks

How to Adjust Color in Photos Using Lightroom Mobile
Tuts+PhotographyWhen it comes to color correction, Lightroom Mobile has you covered. The adjustment options provide targeted control and are easily executed through this app's simple, intuitive design. Whether you're looking to make the color in your photograph more realistic, or you want to create a fantasy world unique to your vision, Lightroom Mobile offers ample ways to do so, even when you're on the go.
In this tutorial, we show you how to obtain the precise colors you desire in your image. Check out how easy it is to modify each individual color, and read the steps that follow. In just a few taps, your photograph will be imbued with the perfect pigment and shade.
How to Adjust Color in Photos Using Lightroom Mobile
The Basics
Adobe Lightroom Mobile is an intuitively designed app with an impressive array of editing tools that make post-production a breeze in the palm of your hand. This and forthcoming tutorials focus on the editing capabilities Lightroom Mobile provides, but it is equally powerful at helping you organize, store, share your images—and even capture them in HDR.
Lightroom can be purchased on its own, including access to the latest updates and releases, or by purchasing a Creative Cloud Photography plan. Both plans start at $9.99 a month. Creative Cloud plans come packaged with other perks and apps, as well as GBs of cloud storage. Businesses, students & teachers, and schools & universities are offered special plans and pricing. You can also try it out by activating a free seven-day trial.
1. Open Lightroom Mobile
Lightroom Mobile automatically opens to your library of images. To find the photograph you want to edit, tap on the relevant option to locate it.



Then tap the image.



2. Tap the Color Icon
Locate the Color Icon in the Edit Bar at the bottom.



3. Tap the Mix Icon
Then tap the Mix icon. Doing so allows you to adjust colors individually.



Next, select the Circle Icon of the color you want to adjust.



Move the sliders in the Color Mix panel accordingly. Below, I adjusted the hue, saturation, and vibrance of the color green.



4. Fine-tuning: Tap the Targeted Adjustment Icon
To target colors directly in your image, tap the Targeted Adjustment icon in the Color Mix panel.



Next, find the color properties at the bottom, and tap on the one(s) you want to adjust: Hue, Saturation, and Luminance



Then, in the image, tap the color you want to adjust and drag your finger horizontally or vertically. Below, I selected Luminance. Then I tapped on the tree in the image using the Targeted Adjustment tool, and dragged up. This caused the luminance of the yellows and greens to increase.



Tap the Target Adjustment icon again when you have completed your targeted color adjustments.



Doing so returns you to the Color Mix panel. Tap Done when your adjustments are complete.



Doing so returns you to the main Edit screen, where you can make further edits, should you want to.



5. Enjoy Your Color Corrected Image!
Pull the Edit screen down and enjoy your color corrected image! Your edits are automatically saved, as noted by the mark underneath Color in the Editing panel.



Color Informs Both Content and Emotion
The color of an image has an immense effect how content is taken in and the emotional qualities it evokes. Making even the subtlest changes in color can bring an image to its full potential, engaging viewers with your one-of-a-kind chromatic expression. Sometimes the color adjustments that are needed are obvious. Other times, playing around with the options reveals how the image can be improved. So be sure to experiment. Doing so will not only improve your image, it will strengthen your core understanding of how color works and inform your eye moving forward.


 How to Correct Contrast in Photos With Lightroom Mobile
How to Correct Contrast in Photos With Lightroom Mobile

 Duncan Clark20 Dec 2022
Duncan Clark20 Dec 2022

 How to Correct Exposure in Photos With Lightroom Mobile
How to Correct Exposure in Photos With Lightroom Mobile

 Duncan Clark20 Dec 2022
Duncan Clark20 Dec 2022

 How to Adjust Saturation in Photos With Lightroom Mobile
How to Adjust Saturation in Photos With Lightroom Mobile

 Duncan Clark16 Jan 2023
Duncan Clark16 Jan 2023

 How to Edit Raw Photos in Lightroom Mobile
How to Edit Raw Photos in Lightroom Mobile

 Duncan Clark29 Jul 2022
Duncan Clark29 Jul 2022