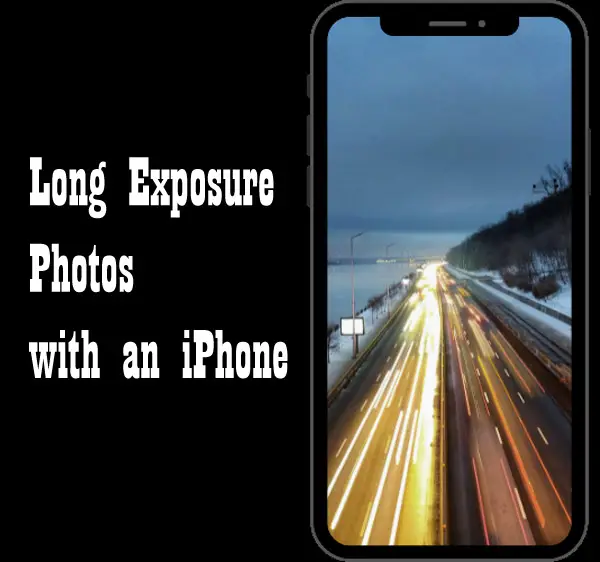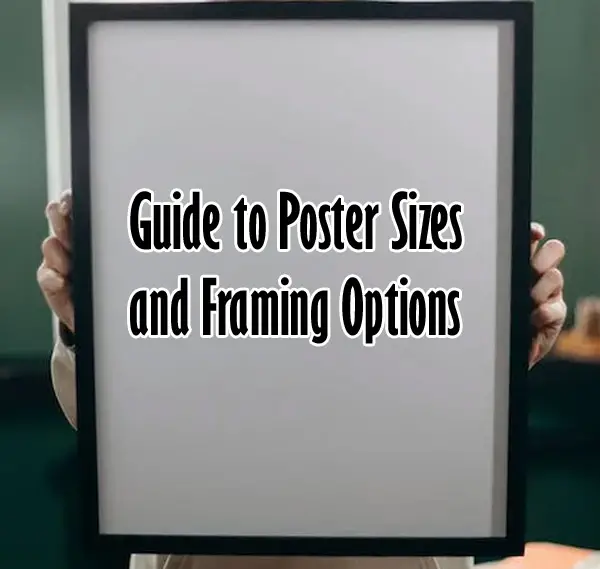Tips & Tricks

How to Create CRT and VHS Looks in After Effects
Tuts+Photography


In this tutorial, we'll learn how to create a CRT and VHS look in Adobe After Effects from scratch using things like shape layers.
So the first thing we want to do in the whole process is to create the actual CRT screen effect. CRT stands for Cathode Ray Tube and basically if you look close enough to a CRT screen, you'll see that it's made up of tiny little pixels in the digital version. But in the CRT version it's made up of these tiny little things called phosphor dots.



So let's create a new composition and let's call this new composition 'Pixels' and use the following settings:
- Width: 42px
- Height: 30px



Zoom into the comp and the first thing we need to do is select the Rounded Rectangle Tool and change the color to red and then create a little jelly bean shape which is about a third of the width of the canvas.



Make sure that the resolution is set to full and then rename the shapes layer to 'RED'.



Duplicate the shape layer two times and move them into position whilst changing the colors to Green and Blue. Use the alignment tools to align them correctly within the composition.



Drag the Pixel comp down to the 'Create New Comp' button.



Go into the composition settings and rename it 'Pixel Grid' and change the following dimensions:
- Width: 7680px
- Height: 4320px



Go to the Effects & Presets panel and search for CC RepeTile and apply it to the Pixels layer. Then in the Effect Controls, increase the value for expand settings until the whole screen is filled with the pixels we created.



Create a new composition using the dimensions below and call it 'Footage'.
- Width: 3840px
- Height: 2160px



Place the footage that you want to use in this composition. For this tutorial we'll be using stock footage found on Envato Elements.



Let's leave the 'Footage' comp for now and create yet another new composition. This time call it 'CRT Effect' and use the dimensions below:
- Width: 1920px
- Height: 1080px



Now drag the 'Footage' comp into the new 'CRT Effect' comp and scale it down by 50% so that it fits to the screen.



Drag the 'Pixel Grid' comp into the new 'CRT Effect' comp as well and place it above the 'Footage' comp.



Now the 'Pixel Grid' layer is a bit much at the moment so let's turn it off for now whilst we work on the rest of the effect.
Go to the Effects & Presets panel and apply the Shift Channels and Set Matte effects to the 'Footage' layer. You will see that they are applied when you go into the Effect Controls panel. From here what we want to do is separate out the RGB channels on our 'Footage' layer and make them just come out through the pixels that we have created.
So, only red will come through the red pixel, only green will come through the green pixel and only blue will come through the blue pixel. When you zoom out far enough it will create the entire color array.



Rename the 'Footage' layer 'RED Footage' and then in the Effect Controls panel set the following for the Shift Channels:
- Take Red From: Red
- Take Green From: Full Off
- Take Blue From: Full Off
On the Set Matte controls, set the following:
- Take Matte From Layer: Pixel Grid
- Use For Matte: Red Channel



Now we're going to do the same thing for the Green and Blue colors. Duplicate the 'RED Footage' layer and rename it 'GREEN Footage' and in the Effect Controls panel set the following for the Shift Channels:
- Take Red From: Full Off
- Take Green From: Green
- Take Blue From: Full Off
On the Set Matte controls, set the following:
- Take Matte From Layer: Pixel Grid
- Use For Matte: Green Channel



Duplicate the 'GREEN Footage' layer and rename it 'BLUE Footage' and in the Effect Controls panel set the following for the Shift Channels:
- Take Red From: Full Off
- Take Green From: Full Off
- Take Blue From: Blue
On the Set Matte controls, set the following:
- Take Matte From Layer: Pixel Grid
- Use For Matte: Blue Channel
And now when you switch all the color layers back on again, you'll see that our effect is starting to take shape!



Click on the 'For Comp Layer' button for the 'Pixels' layer and then scale it to 25% and that's going to give us the full amount of resolution and more pixels that we got from our 8k pixel grid layout. Which is then sitting on top of the 4k footage in our 1080p comp.



Conclusion



So that's how you can create a a CRT and VHS look in Adobe After Effects from scratch using things like shape layers! Now that you have a good understanding on how to make this effect, why not experiment with your own footage! I hope you found this tutorial helpful and that you've learned some new tips and tricks that you can use for your own projects. See you next time!


 Create Cinematic Lighting in After Effects
Create Cinematic Lighting in After Effects

 Tom Graham21 Nov 2022
Tom Graham21 Nov 2022

 Essential After Effects Keyboard Shortcuts: Quick Guide
Essential After Effects Keyboard Shortcuts: Quick Guide Topher Welsh15 Nov 2022
Topher Welsh15 Nov 2022

 How to Make a Double-Exposure Effect Video in After Effects
How to Make a Double-Exposure Effect Video in After Effects

 Charles Yeager20 Sep 2022
Charles Yeager20 Sep 2022

 How to Use Direct Sunlight in Environmental Lighting and Portrait Photography
How to Use Direct Sunlight in Environmental Lighting and Portrait Photography

 André Bluteau18 Jan 2023
André Bluteau18 Jan 2023

 How to Add Light Rays in Photoshop With Your Own Brushes
How to Add Light Rays in Photoshop With Your Own Brushes

 Jarka Hrncarkova31 Dec 2022
Jarka Hrncarkova31 Dec 2022

 Collage Animation in After Effects
Collage Animation in After Effects

 Tom Graham05 Jan 2023
Tom Graham05 Jan 2023