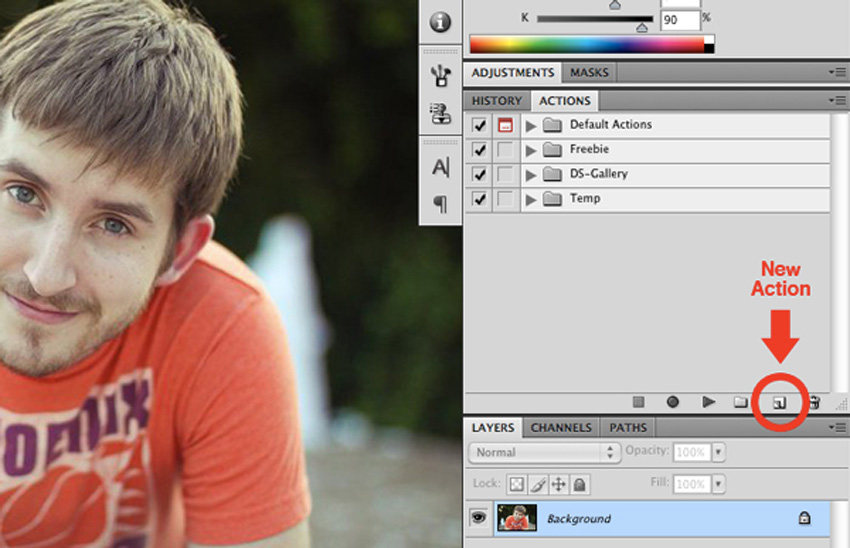Tips & Tricks

How to Create a Photoshop Batch Action
Tuts+Photography
Photoshop actions let you achieve stunning photo effects with a single click. But if you have a lot of photos to edit, there's still plenty of clicking to do! That's why in Photoshop there's a special function to apply an action to a batch of files at once.
In this tutorial, I'll show you how to create an action in Photoshop and turn it into a Photoshop batch action. I'll also show you how to install Photoshop actions to use them this way.
Follow along with us over on the Envato Tuts+ YouTube channel:
How to Create a Photoshop Batch Action
Step 1
Let's create a simple action first. Open one of the files that you want to edit. Open the Actions panel and create a New Action. Give it a name.

Step 2
Go to Image > Image Size and select some dimensions to resize the photo.

Step 3
Add a Posterize adjustment and adjust the Levels.


Step 4
Now add a Gradient Map. Select some cool colors.


Step 5
Lower the Opacity to make the effect subtler.

Step 6
All right, it looks pretty good! Save the file to any location, just to define the save settings for the action. Then close the file.

Step 7
Click Stop Recording to save the action.

Step 8
What do we do now if we want to apply the same effect to the other photos? It's very easy. First, make sure you have two folders: one with the files that need to be edited, and an empty one where the edited files will be saved.

Step 9
Go to File > Automate > Batch. In the Play section, select your action.

Step 10
In the Source section, choose the folder with your photos. Optionally, you can tell Photoshop to use the action on the opened files, ones imported directly from your camera, or ones selected in Bridge.

Step 11
In the Destination section, choose your empty folder. If you want, you can also save the photos directly in their original folder, but it's not recommended. Better safe than sorry! Optionally, you can also choose not to save the files at all and to leave them open, which can be useful if you want to further edit them.

Step 12
Check Override Save As in order to save the files automatically, without having to define the name and location for each one.

Step 13
You can also define the name of the file by creating a special formula. You can use the document name, a serial letter, a number, and a date, in any combination you wish.

Step 14
Finally, you need to choose what to do in case of errors: stop the action, or ignore the errors and log them to a file.

Once you press OK, Photoshop will start applying the actions to all the files in your folder, saving them in the empty folder. It can take a while, depending on the size of the photo, the complexity of the action, and the size of the batch, but the good news is that you can minimize Photoshop and do something else in the meantime. When it's done, you'll find all the modified files in the destination folder.

Professional Photoshop Actions & How to Add Actions to Photoshop
Film Style Effect
As you can see, you can save a lot of time by creating a batch action. But you can save even more by using actions created by other people on Envato Elements. For example, this Photoshop action contains a set of 20 beautiful photo effects inspired by film. But how can you add actions to Photoshop? It's very easy—just download the file and drag it to the Photoshop window. Now this action can be batch-processed.


Vibrant Colors Effect
This Photoshop action contains 20 vibrant filters for your photos. You can play them all at once, and then simply choose the effect that you want to keep by moving through the History states. You can turn your ordinary photos into something completely new with these cool effects!

Duo-Tone Effect
This Photoshop action adds a trendy duo-tone effect to your photos. There are 20 effects to choose from, each including a different pair of colors. You can play them all and then simply hide and show the layers to compare the results.

Cool Glowing Effect
But some actions are more complex than that. For example, this powerful action requires a masked area to add separate effects to the subject and the background. This is something that a Photoshop batch action can't do automatically. To batch-process your photos with such an action, first you need to create a mask in every photo, and save the file in the PSD format to keep the layers.

Good Job!
Now you know how to create a Photoshop action or how to install an action and apply to it a batch of files, creating a Photoshop batch action. If you want to learn more about how to use Photoshop actions, you may be interested in these tutorials:
 Adobe PhotoshopHow to Install Photoshop ActionsMelody Nieves
Adobe PhotoshopHow to Install Photoshop ActionsMelody Nieves Photoshop ActionsHow to Use Photoshop ActionsMelody Nieves
Photoshop ActionsHow to Use Photoshop ActionsMelody Nieves PhotographyHow to Create a Basic Photoshop Action for Your PhotographyMarie Gardiner
PhotographyHow to Create a Basic Photoshop Action for Your PhotographyMarie Gardiner Adobe PhotoshopHow to Customize a Photoshop ActionMelody Nieves
Adobe PhotoshopHow to Customize a Photoshop ActionMelody Nieves