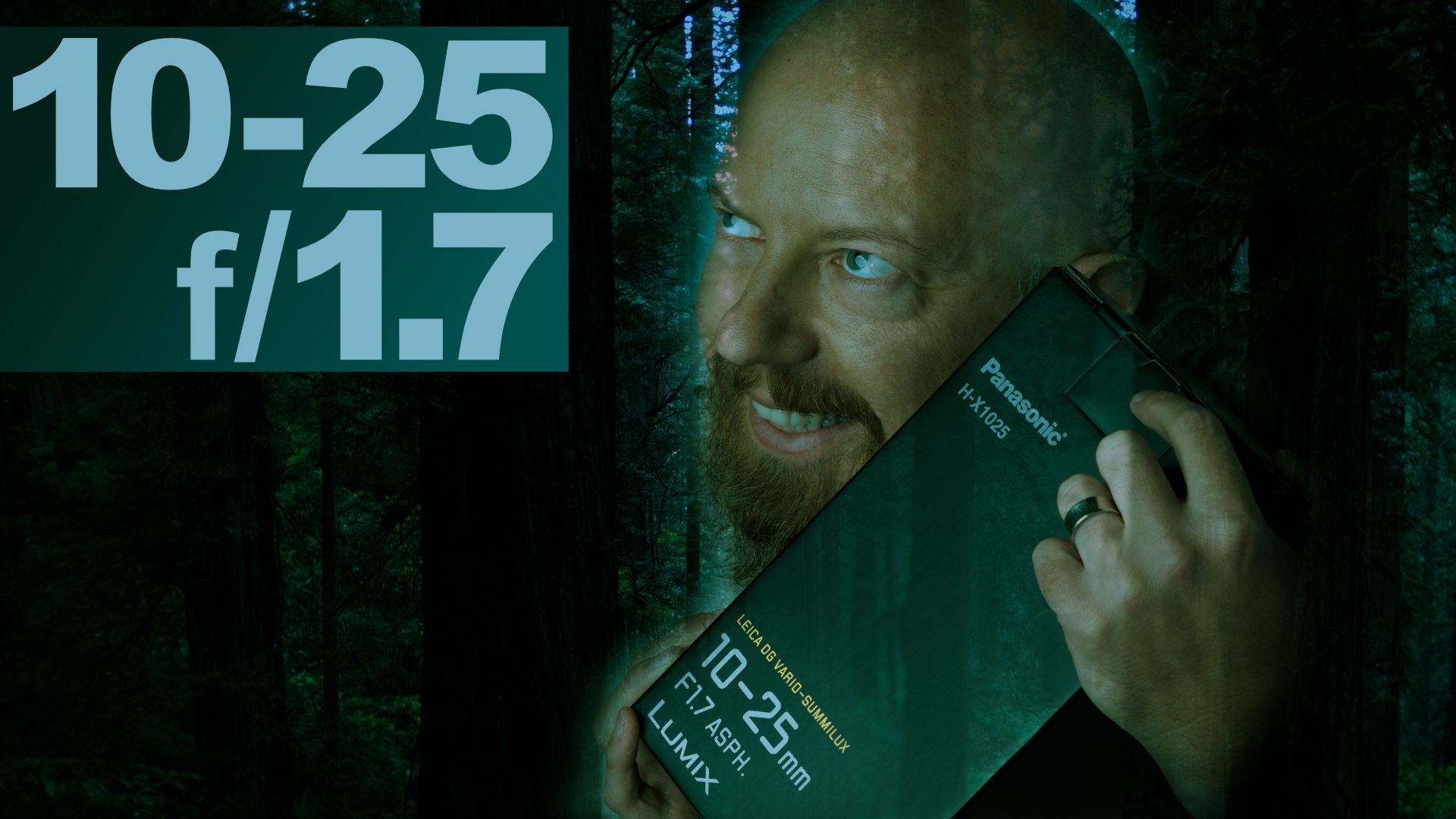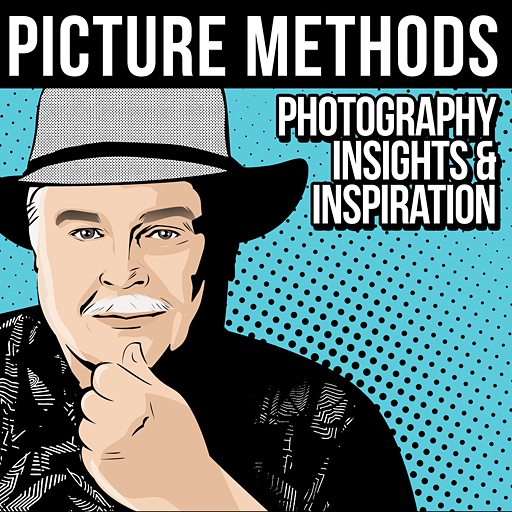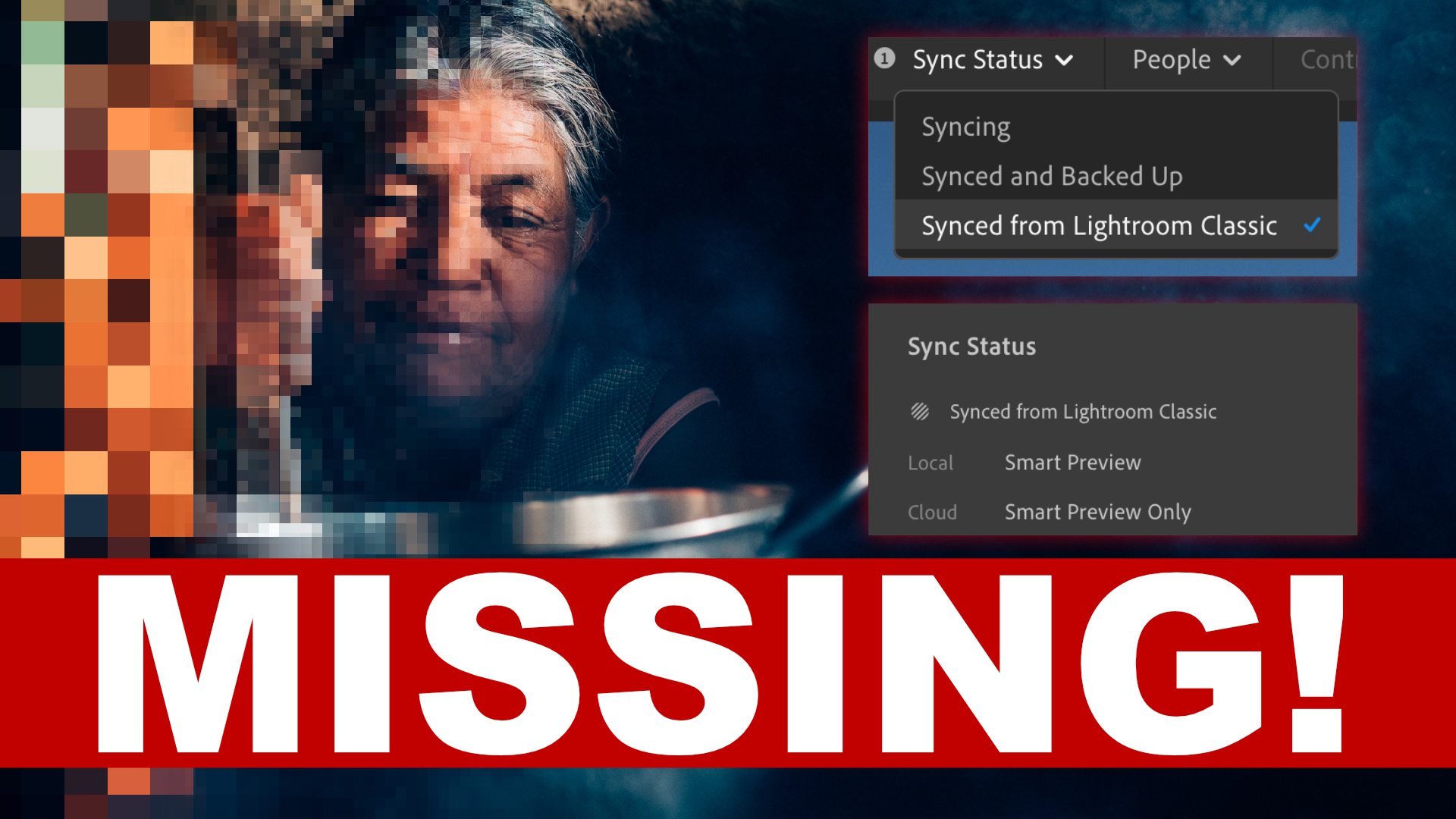Tips & Tricks

How to Create a Light Leak Photoshop Color Effect
Tuts+Photography
In this tutorial, you will learn how to create Photoshop color effects for pictures using a light leak overlay and how to add an atmospheric fade effect with gradient fills and gradient maps.
I created my Faded Presets Stories Action with plenty of different light leaks using the same method for my GraphicRiver portfolio.

Tutorial Assets
You will need the following resources in order to complete this tutorial:
1. How to Create a Color Photo Effect Using a Gradient Map
Step 1
To create a color photo effect, we'll use a gradient map adjustment layer. Press Control-O and select the image you want to use.

Step 2
Go to Layer > New Adjustment Layer > Gradient Map.

Step 3
Double-Click on the gradient map icon and create a gradient with the following settings:
-
Color:
#4a595f; Location: 0% -
Color:
#ba8254; Location: 100%

Step 4
Change the Blending Mode of the gradient map to Color.

2. How to Create Light Leaks in Photoshop
Step 1
Now we can start to create the light leaks. Go to Layer > New Fill Layer > Gradient.

Step 2
Double Click on the Gradient Fill layer and use the following settings:
- Style: Reflected
- Angle: -50.53°
-
Color:
#89515e; Location: 0% -
Color:
#d26348; Location: 46% -
Color:
#ff9f3b; Location: 100%

Step 3
Change the Blending Mode of the gradient fill to Lighten.

Step 4
Create another gradient fill layer as we just did above, but use the following settings:
- Style: Reflected
- Angle: -160°
-
Color:
#fd605b; Location: 26% -
Color:
#533664; Location: 46% -
Color:
#e05929; Location: 76% - Opacity: 0%; Location: 0%
- Opacity: 100%; Location: 16%
- Opacity: 100%; Location: 31%
- Opacity: 100%; Location: 67%
- Opacity: 100%; Location: 70%
- Opacity: 0%; Location: 73%

Step 5
Change the Blending Mode of the gradient fill to Lighten.

Step 6
And for the last light leaks, let's create another gradient fill layer with the following settings:
- Style: Linear
- Angle: 140°
-
Color:
#454543; Location: 0% -
Color:
#d96331; Location: 52% -
Color:
#d79863; Location: 100% - Opacity: 100%; Location: 23%
- Opacity: 55%; Location: 27%
- Opacity: 100%; Location: 40%
- Opacity: 55%; Location: 69%
- Opacity: 100%; Location: 90%

Step 7
Change the Blending Mode of the last gradient fill to Lighten.

Step 8
And finally, to make our image look a little more "faded", we need to create another adjustment layer. Go to Layer > New Adjustment Layer > Exposure and set the Offset to +0.0200.

Awesome Work, You're Now Done!
In this simple way, we can create a light leak Photoshop action using gradient maps and gradient fill layers to achieve different Photoshop color effects.

I hope you've enjoyed this tutorial, and feel free to contact me for any help with it. If you want to create similar effects using Photoshop actions for portraits, check my Faded Presets for Stories Action, which has a lot of fade effect Photoshop presets and light leak overlays, in my portfolio on GraphicRiver.

If you want to learn how to create similar Photoshop effects, be sure to check these tutorials: