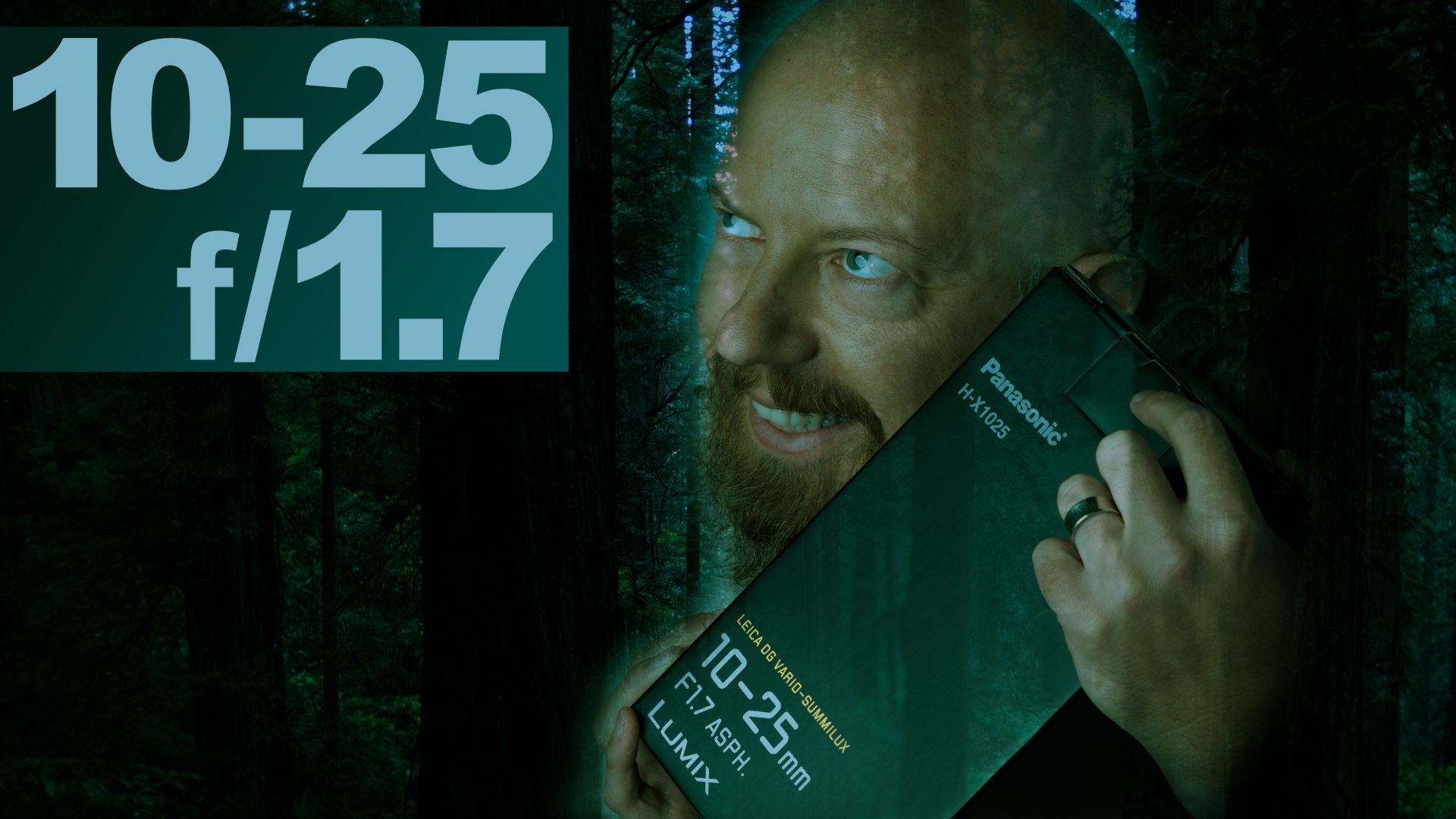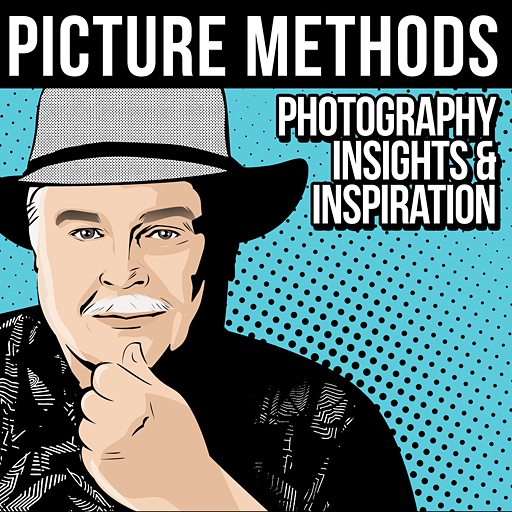Tips & Tricks

How to Quickly Change Picture Styles in Premiere Pro With LUT Presets
Tuts+PhotographyLook Up Tables, or 'LUTs', are a quick and easy way to apply pre-made picture styles to your video footage. Let's take a look at what they are and how best to use them in Premiere Pro.
What Are LUTs?
LUTs are used as presets for video (and more). At their most technical, they’re sets of values and equations that correspond to colours in an image, adjusting saturation, contrast, and the colours themselves. Most LUTs are named after the look they’re supposed to emulate, and you’ll likely make your choices of which styles to use based on that.
Look up tables can be used to adjust your footage for specific outcomes, like if you’re showing your video on a particular type of display (you can load them into external monitors), or they can be creative, designed to colour grade your footage to achieve a certain look. When you’re choosing a LUT, you need to know what effect you want and apply the style to the right kind of image.
LUTs Are Universal Picture Styles for Fast Video Colour Grading
LUTs are universal in that they should work across different non-linear editing software programmes—like Premiere Pro, DaVinci Resolve, and even Photoshop—and even with videos cameras, if they support them. You could, for example, make corrections in DaVinci Resolve and export those to use in Premiere Pro. However, be aware that when you export a LUT it’ll only export the colour values—it won’t take anything like blur, masks, or grain.
Most people who use LUTs choose to record in Log colour mode, which gives an un-interpolated, very flat image. The idea of this is that you can get better results in post-production when you colour grade with this raw-like image.
If you’d like to learn more about what exactly LUTs are and how they work, check out our tutorial, A Quick Introduction to LUTs: Colour Look Up Tables for Video.
Loading LUTs Into Premiere Pro
1. Browse for Your LUT
In the Color panel, under Lumetri Color, in Creative (under Basic Correction), click Browse.

2. Select the Folder Where Your LUTs Are Saved
It makes sense to save your LUTs in the same folder so that you always know where they are. Ideally, save them into the provided one in Premiere Pro and they'll automatically appear in the list to use, but you can, if you prefer, save them anywhere.

Applying and Tweaking Styles
1. Load in Your LUT
If you're using a pre-installed LUT or one of the Premiere Pro standard ones, you'll find them in the Color panel, so rather than hitting 'browse' as before, just scroll the list until you see the one you want.


2. Adjust the Style
Here I've selected one of the Premiere Pro standard LUTs, which aims to emulate the colour style of a Fujifilm look.

LUTs will appear on your image at 100% strength (or opacity), and you'll likely need to make adjustments, either as a whole or selectively, to get the look you want.
You can do this by dropping down the Adjustments panel under Creative and moving the sliders to increase or decrease the effect of various elements.

An Example of the Finished Style
Using the same example as above, the Fujifilm style, here's how the footage looked before (left) and after (right) the LUT was applied and adjusted. You can see that with very little effort, there's a marked difference in the look.

Try a New LUT for Premiere Pro
If you'd like to move on from the standard LUTs included with Premiere Pro, here's a great pack from Envato Market:
Cinematic Looks and Color Correction Pack
With a whopping 500 cinematic looks sorted into 13 characters, this colour correction pack for Adobe Premiere Pro (2017+) will have a variety of LUTs to suit most projects.
More Premiere Pro Style Resources
 Try these top picture style and color grading presets out to style your Premiere Pro footage!
Try these top picture style and color grading presets out to style your Premiere Pro footage!
How to Create LUTs in Adobe After Effects and Premiere Pro
In this lesson you will learn how to easily create your own custom Look Up Tables (LUTs) in Adobe After Effects and Premiere Pro.
How to Color Grade Video Quickly (With Presets) in Premiere Pro
Learn to color grade your Premiere Pro footage with just a single click thanks to the presets in this tutorial.
After Effects vs Premiere Pro: for Motion Graphics and Video Editing
If you’re looking to use an Adobe suite to edit your films, then you’ve probably taken a look at Premiere Pro and After Effects and wondered which you should...