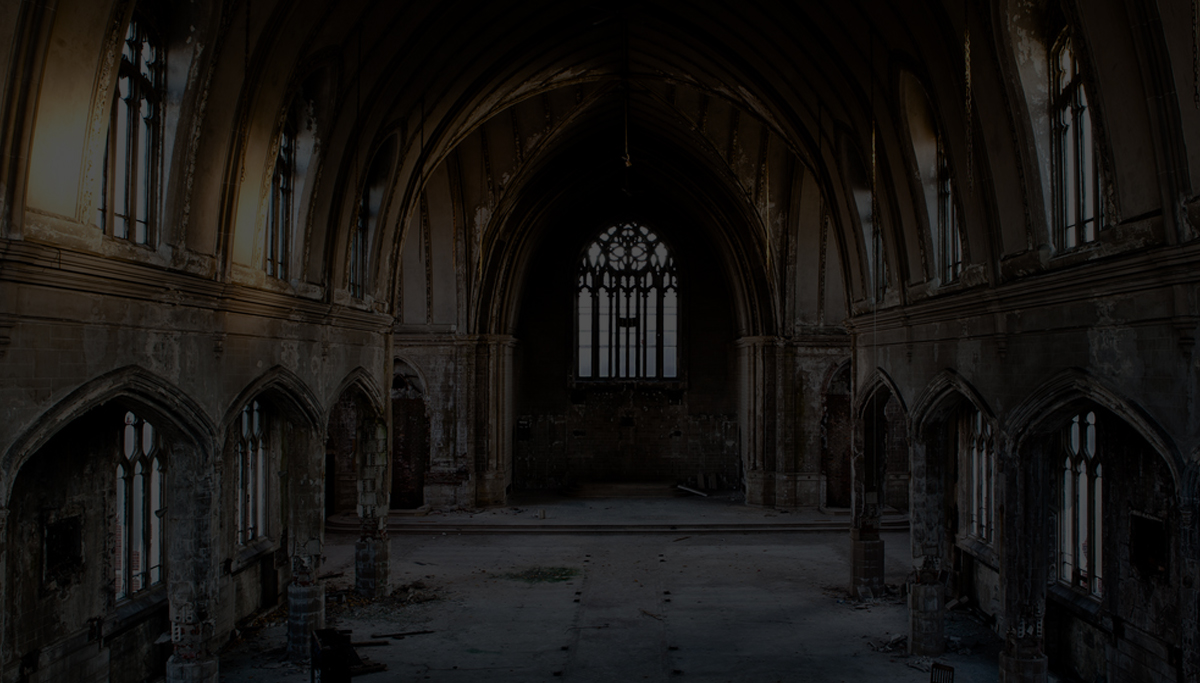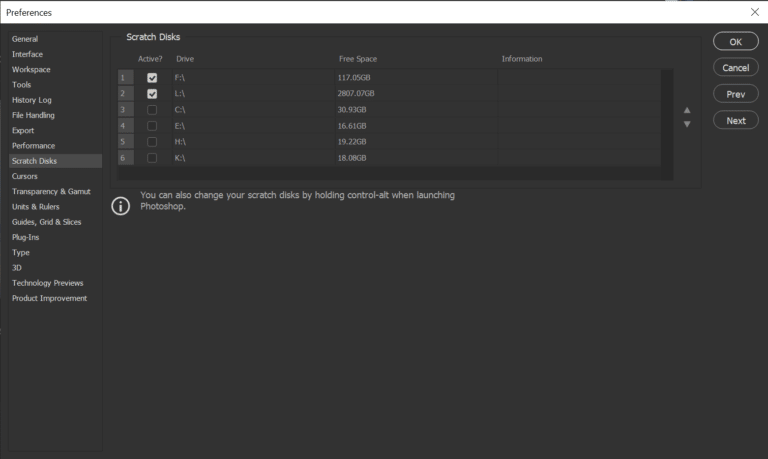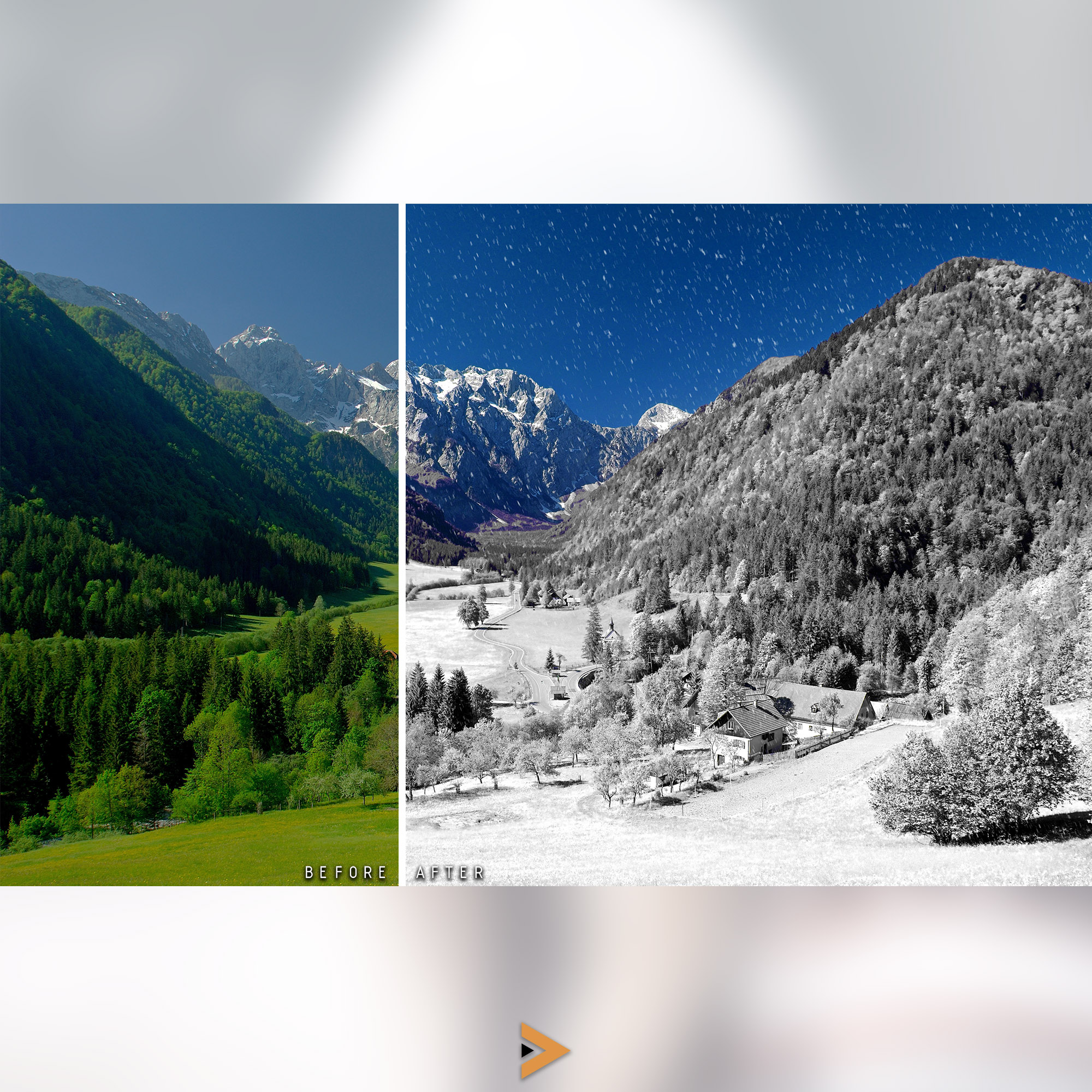Tips & Tricks

How to Make Basic Adjustments to Photos With Adobe Camera Raw (for Free)
Tuts+PhotographyMost photographs will need a little adjusting, particularly
if you’re shooting in RAW: you’re capturing as much information as
possible squeezed into your digital file, and so end up with quite a flat, unprocessed image that needs some extra adjustment to be presentable.
Adobe Camera RAW has long been the staple for many of us, and the great thing is, you can upgrade to the latest version for free. If you have an active CC subscription, your updater will do this automatically. If you have an older, licensed version of Adobe software (Photoshop, Photoshop Elements, or Lightroom, for example) then you can still use ACR, but you’ll need to download the latest version to follow along with this tutorial, which at the time of writing is Camera Raw 12.4.
How to Make Basic Adjustments to Photos With Adobe Camera Raw
Open Your Photograph
Open Your Image in ACR. Either drag your RAW image into the linked software (Photoshop, Lightroom, etc) or if you’d like to use ACR to edit a JPEG, you can use ‘Open As’ and change the programme to ACR.

This is the image I’ll be running through the basic corrections with. I’ve chosen it because it’s quite high contrast and the highlights are a little blown and the shadows a little crunched, so hopefully you should be able to see changes more easily.
You'll notice some red and blue dots on the photo — they denote where highlights and shadows are clipping, so a loss of information. You can turn clipping warnings on by clicking the two small boxes above the histogram at the top of ACR.
Profile Corrections
The very first change I usually make to any image is to apply the specific lens profile corrections to the image. This will slightly compensate for any spherical distortion, and vignette (darkened corners). There’s also the option to remove chromatic aberration which is the coloured purple and green fringing you sometimes see around objects.
The profile corrections can now be found under Optics in the ACR menu.

Your lens profile should automatically be filled, but you can also use the options to search for your lens make and model if not.
Basic (Global) Adjustments

Here’s a quick rundown of what you can see in the basics menu and what it does.
- White Balance – will be set to ‘as shot’ by default but you can also choose from one of the presets that match what you’d find on your camera, like shady, daylight etc.
- Temperature – A manual way to change the white balance. If you move this slider it’ll change the white balance box above to ‘custom.’ The temperature scale, known as the Kelvin System, goes from blue to yellow, making your image either cooler or warmer.
- Exposure – as you would expect, makes the whole image brighter or darker.
- Contrast – Increases the contrast: shadows become darker, highlights become lighter.
- Highlights – selectively target just the bright areas of your photo to make them lighter or darker. Usually you would use this to make your bright highlights darker and recover some detail.
- Shadows – selectively target the dark areas of your photograph to make them lighter or darker. The opposite of above, you’d usually use this to recover some of the detail in your darker shadows.
- Whites – similar to highlights but will just affect the whites rather than a range of highlights. You’d usually use this to adjust white clipping.
- Blacks – the reverse of above, it will affect blacks and you’d usually use it to adjust black clipping.
- Texture – this is fairly new to ACR as it was introduced last year (2019). Texture is a bit like all-over sharpening in one direction, and smoothing in the other. Unlike sharpening it doesn’t just target edges, it creates less noise, and when used to smooth it doesn’t wipe out fine details.
- Clarity – clarity is a little like texture, but it’s targeting your midtones to create subtle tonal contrast, rather than affecting your whole image.
- Dehaze – this darkens and adds contrast to the background of your image where falloff in light may have caused it to look hazy. Used in the opposite direction it of course… adds haze.
- Vibrance – concentrates on your midtones again, this time increasing or decreasing the colours in them without affecting the whole tonal range.
- Saturation – as vibrance but this time increasing colours across the whole range.
 Adobe Camera RAW is a powerful program for processing your pictures. White balance changes colour of the white tones in your photograph so that they appear...
Adobe Camera RAW is a powerful program for processing your pictures. White balance changes colour of the white tones in your photograph so that they appear...
After Adjustments
Each image will be different, but if I make some adjustments
to the example image you can see the effect.

Mostly these are small adjustments. I tend to find that the most dramatic slider pulls are the highlights and shadows sections of high contrast images, to bring back some of those details that may have been lost. Be wary of pulling the sliders all the way though or you can end up with an image that looks a little faux HDR.
You'll notice that the red areas on the sky which were letting me know the highlights were clipping have now resolved and that detail is back.

Here's a side by side comparison of the two images. You can see that the exposure is better now, there's detail recovered from both the highlights and shadows. I warmed the image with the Temperature slider and added some contrast and midtone sharpening.
If you're happy with small tweaks then this is all you'll ever really need to get to grips with and this is enough to make some solid basic global adjustments. When you're finished, just open your image into your linked Adobe software and save it to your desired format.
If you're using an older version of Camera Raw, you might find this video useful:
More Adobe Photography Help

How to Change White Balance in Photos With Adobe Camera Raw (Post-Process Basics)
Adobe Camera RAW is a powerful program for processing your pictures. White balance changes colour of the white tones in your photograph so that they appear...
How to Calibrate Your Raw Files With Custom Profiles in Lightroom CC (Classic)
This tutorial will show you how to create a camera profile for Adobe Lightroom that normalizes the way the app interprets RAW files.
Adobe Camera Raw in 60 Seconds
Do you struggle with shooting RAW or JPEG? Here we'll look at the features of photographing and editing in Camera Raw, in 60 seconds.
How to Organise Your Photos for Free With Adobe Bridge (Quick Start Guide)
Adobe Bridge can be a nifty tool in your photographic arsenal. Built primarily for organisation, it lets you view images, search, sort and much more. In this...