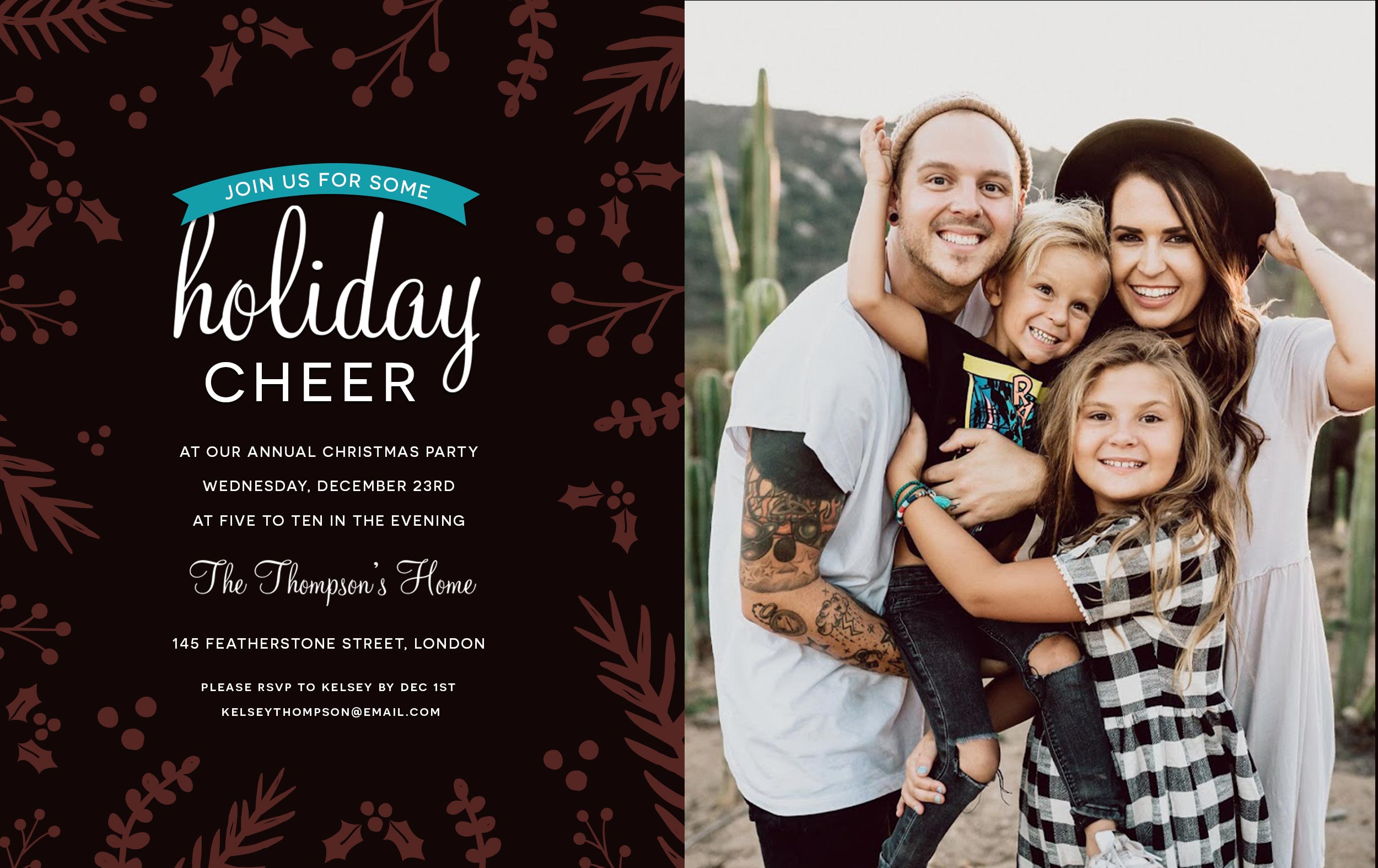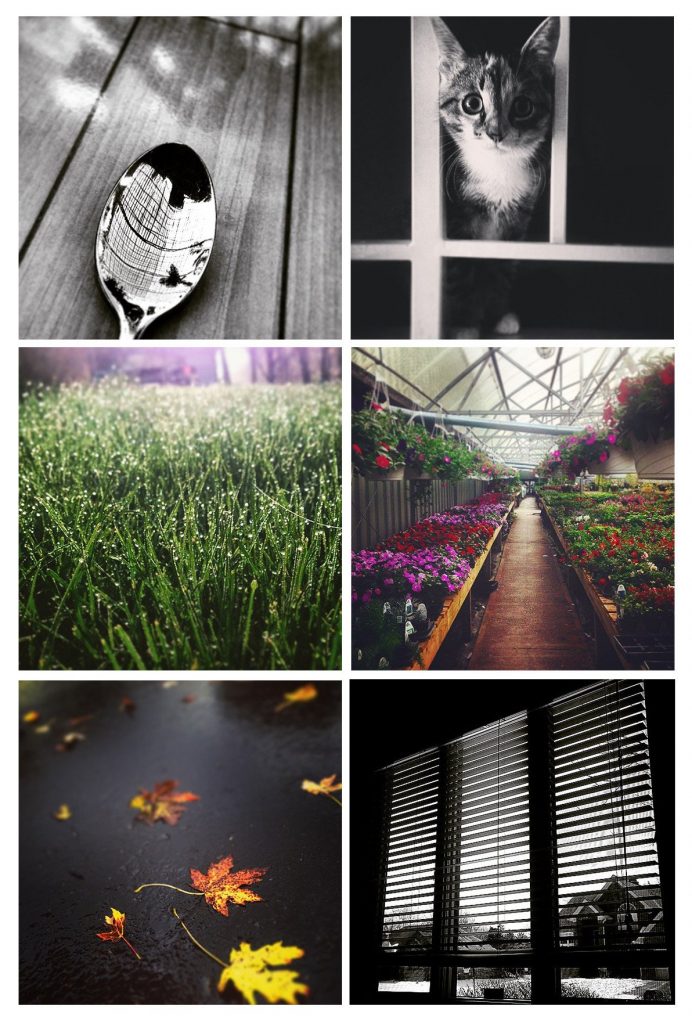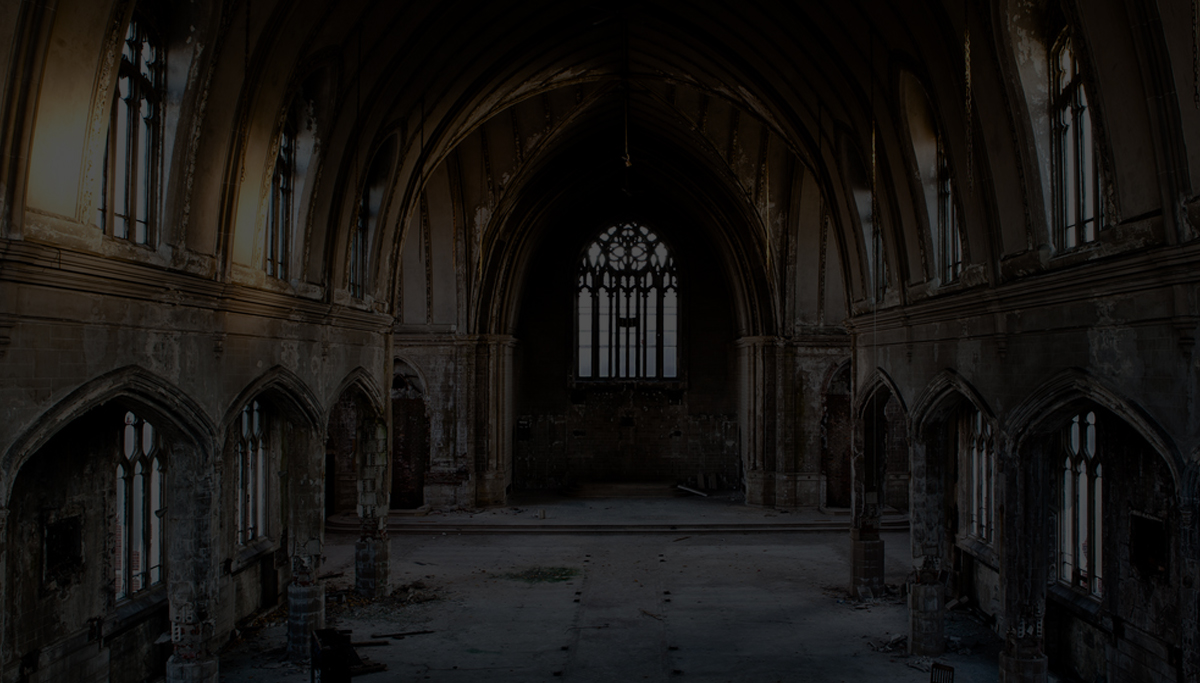Tips & Tricks

How to Make Multi-Source Live Stream Video for Free With OBS.Ninja and OBS Studio
Tuts+PhotographyThe Group Chat in OBS Ninja lets you easily control media feeds from multiple participants, and sends live streams to OBS Studio for broadcast. A director's room feature lets you manage settings and communicate with your participants outside of the broadcast.
In this tutorial, learn how to easily add multiple remote contributors to your live stream for free with OBS Ninja and OBS Studio.
1. Set up a Group Chat Room in OBS.Ninja
Head over to https://obs.ninja and click Add Group Chat to OBS.

You’ll need to give your chatroom a name (with no spaces) and it’s wise to choose a password too. In theory someone could create a room with the same name as you, but it's highly unlikely you'd both also choose the same password.

Here’s a quick breakdown of what you can see:
Guest Invite
You give this link to those who you want to join your chat or broadcast – they’ll be asked to put in a password if you’ve assigned one, so you’ll need to give them that too. Other guests will be able to see and hear each other.
Broadcast Invite
This is a broadcast only link, so any users you give this link to will be able to broadcast their feed but won’t see or hear the rest of the group.
Scene Link: Manual
This is a link to add the feed as a browser source in OBS Studio. You can add each guest by clicking Add to Scene.
Scene Link: Auto
As above but any guest using this link will automatically be added to a scene rather than you assigning them individually.
As each guest joins, you’ll be able to see them in the Guest slots at the bottom of the screen. The guests can decide whether to share their camera, audio or screen.
When someone clicks your link, they'll see this:

If they’ve got more than one camera and microphone option they can choose which to share. When they hit ‘START’ they’ll appear in your room.

You’ve got a few extra controls once someone is in the chat. You can record their feed, add them to another scene, transfer them to a different chat room, adjust their audio volume, mute them, kick them out, or send them a message.

As each person joins the chatroom you'll see them as above, in their own little sections.
You’ll see an option to copy solo link, which will take that particular feed’s audio and video for you to use elsewhere but still let you control it from the main chat room if you want to.
Add Your Source (Solo Link) to your Broadcasting Software
Copy that link for use in your broadcaster – we're using OBS Studio. You'll need to add it as a source; it's probably easiest if you create a scene for each participant and then add their feed as a source, as it can be easier to flip between scenes than sources. We look at how to add scenes and sources in this article:
 With scenes and sources you can setup multiple recording targets, like monitors, specific applications and even webcams, and switch between them or layer and...
With scenes and sources you can setup multiple recording targets, like monitors, specific applications and even webcams, and switch between them or layer and...

Add the link to a scene as a browser source and you'll see that feed appear in your main window. Do this with each participant's link and you've got everyone in one place, with all the benefits of OBS Studio like any graphics and animations you may have saved for your broadcast.
You could also use this method if you wanted to have two cameras on yourself while you're broadcasting, and still control everything from OBS studio. If you're doing that, remember to switch off the audio on your second camera or you'll create a pretty terrible echo. The AWS Blogger has a great example of using OBS Ninja's chatroom feature as a second camera source.
There are more great ways to add remote video sources to live streams with OBS Ninja, too.
More Video Resources From Envato
Read the Envato Video Marketing Guide
Boost your video marketing skills with our comprehensive guide: You'll learn video marketing from start to finish, so that whether you're a novice or a pro, you'll learn some useful skills that will improve your next video.
Download Free Video, Free Music, and Free Motion Graphics Templates From Mixkit
Check out Mixkit for free stock videos, free stock music, and free templates for Adobe Premiere Pro. Yes, free!
Make a Motion Graphics Video Online With PlaceIt
You don't need professional software to create visually-appealing videos, you can make them right in your browser: PlaceIt is an online service with a video maker uses professionally-designed motion graphics templates.
Envato Elements: Unlimited Downloads
Envato Elements offers millions of stock items: photos, music, video clips, fonts, graphics templates of all sorts, video project templates for After Effects, Premiere Pro, Final Cut Pro and Motion, and creative courses from Envato Tuts+, all with a single subscription.
Try These Live Streaming Articles Next

How to Create a YouTube Live Video Stream for Free With Jitsi
Get started with YouTube live streaming fast and free through free WebTRC-based project Jitsi.
How to Choose a Live Stream Video Encoder: Hardware vs. Software
In this article we'll take a look at some of the options you have when it comes to encoding your video data for streaming.
Lag Free: Low Latency Remote Video Setup for Live Broadcasts With OBS Ninja, OBS Studio
In this article we'll look at using Web-RTC-based OBS Ninja to help reduce latency when live streaming with multiple sources.
How to Add Remote Video Sources to Live Streams With OBS.Ninja and OBS (Free)
Learn how to add a remote video sources to streaming video in OBS Studio with nifty, free, web-based tool: OBS.Ninja.