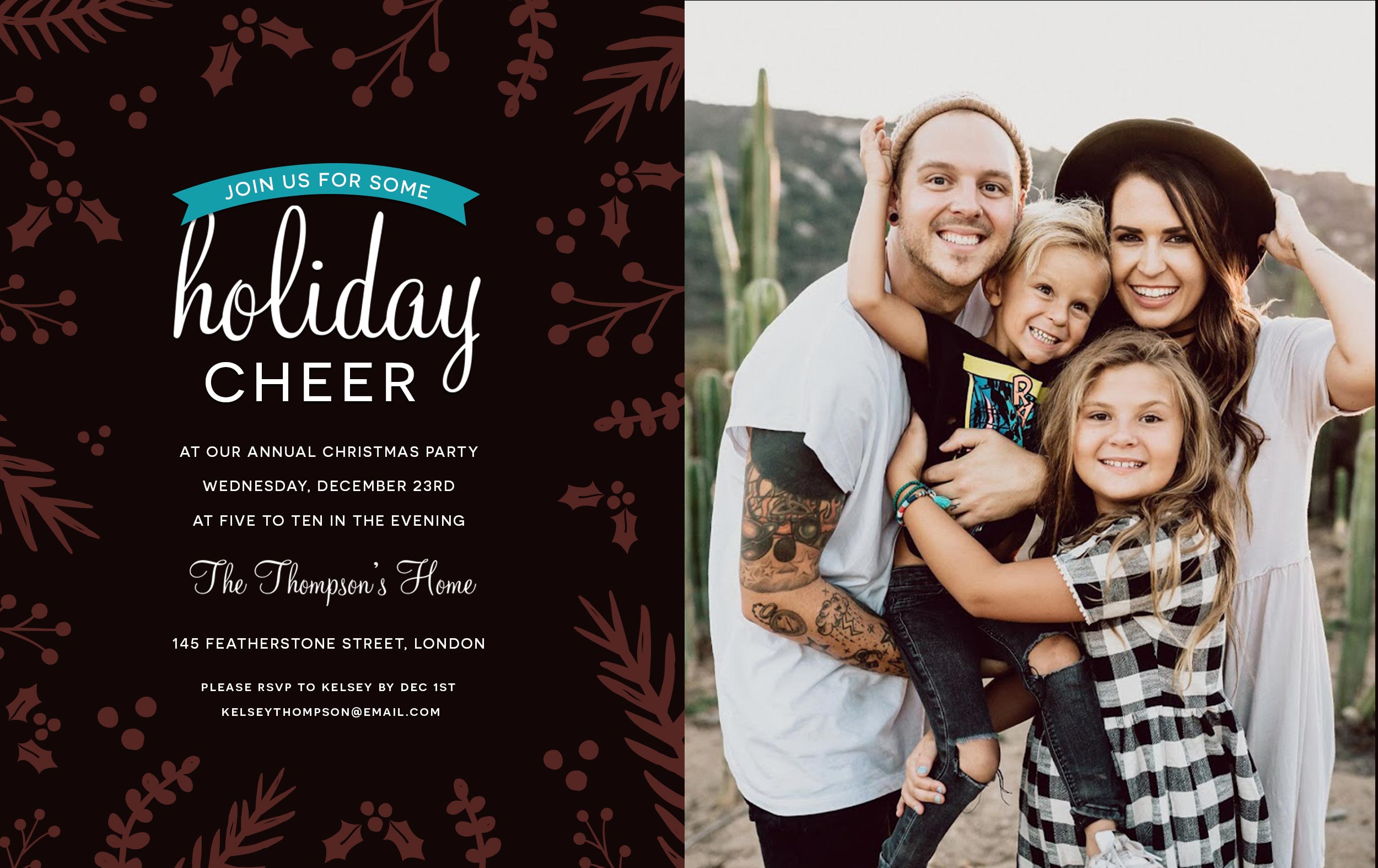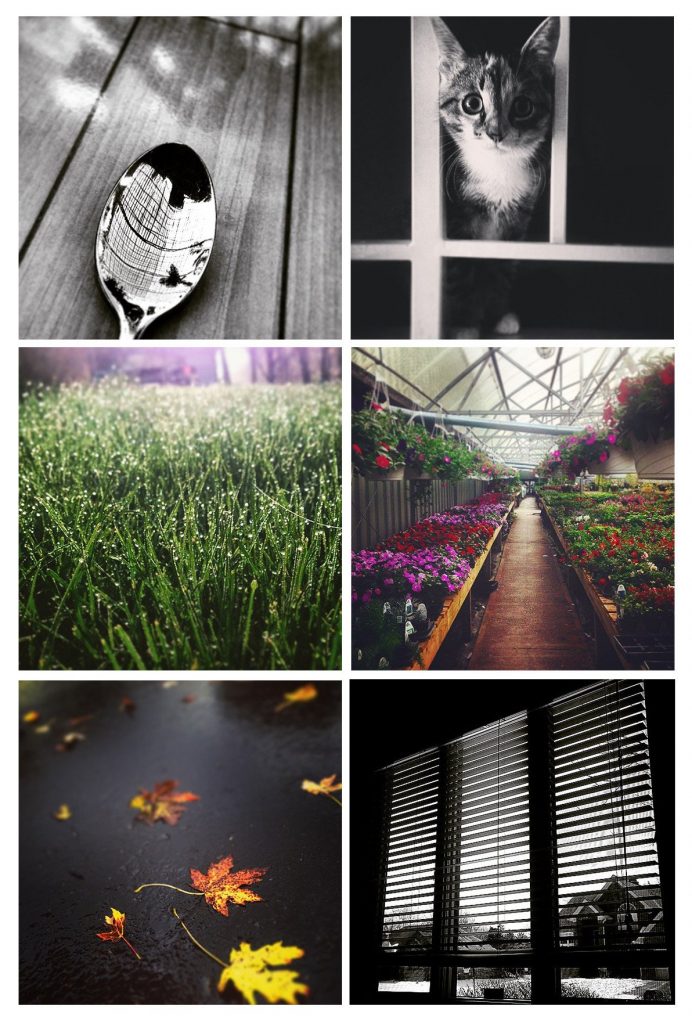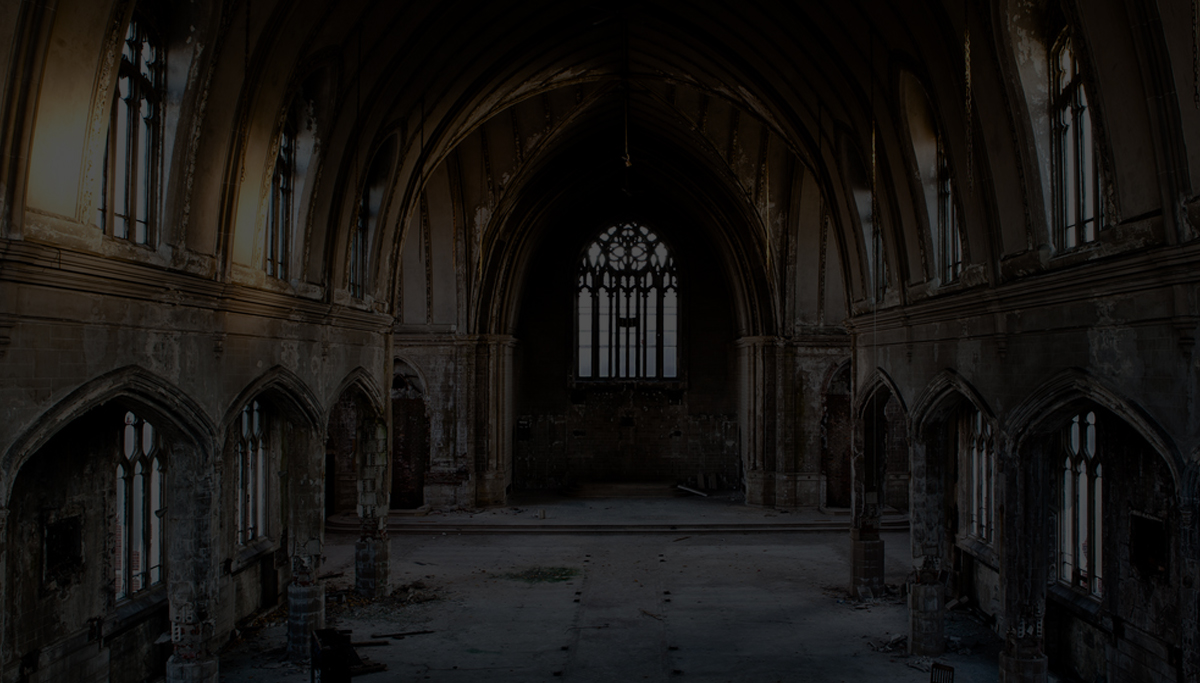Tips & Tricks

How to Use Tone Curves to Correct and Adjust Photos in Adobe Camera RAW (Free)
Tuts+PhotographyCurves tools can be really useful for your editing process, giving you greater speed and control over exposure, contrast and even colour, over the dynamic tonal range of your image. Here we'll take a look at the Curves tools in Adobe Camera Raw.
What is a Tone Curve?
Tone curves represent the range of tones and changes between them in your picture.
‘The horizontal axis represents the original tone values of the image (input values), with black on the left and progressively lighter values toward the right. The vertical axis represents the changed tone values (output values), with black on the bottom and progressing to white at the top.’ Source: Adobe
You'll usually use the Curve options to adjust contrast and exposure, though you can do more than that by also adjusting specific colour channels within the Curves tools too.
How to use Tone Curve in Camera Raw
You’ll have noticed that in the more recent updates to ACR, the Tone Curve section has changed a little. If you’re following along and have an older version of the software, it might be worth you updating – you can do this for free if you have either a current CC subscription, or have an active older version of linked Adobe software like Photoshop or Lightroom.
Make Basic Adjustments First
You should use the Tone Curve adjustments once you’ve already made your Basic adjustments, using the tone curve to fine tune rather than make massive changes.
 Adobe Camera RAW’s adjustments can make up the backbone of your photography post production, learn the basics in this tutorial.
Adobe Camera RAW’s adjustments can make up the backbone of your photography post production, learn the basics in this tutorial.

This is the image I’ll work with to demonstrate. I’ve made a few basic adjustments like dropping the highlights to bring back some of the blue sky, brightening the shadows and adding a little contrast and texture.
Tone Curve
Parametric Curve and Point Curve

If you’ve used curves in the past, you’ve probably been used to Point Curve. Parametric Curve can be used in addition to point, changing one won’t alter the other.
Parametric Curve
Parametric Curve splits your tones into sections: highlights, lights, darks and shadows, and you’ll see you have sliders that you can adjust that reflect those. Unlike Point Curve which I’ll go into shortly, Parametric Curve will limit your dragging of points to that group of tones and won’t let you go beyond that.
Although just to throw some confusion into the mix, you do have a strip above the sliders with three points on. Moving these points will increase the range of the tones. For example, if you shifted all the dots to the right (towards highlights) then making changes to the ‘shadows’ slider would have an increased effect, as it would now take ‘shadows’ to mean you want to include all the tones up to that first dot!

The good thing about Parametric Curve is that it makes it more obvious (than Point Curve) which tones you’re affecting. If you hover over the graph to make changes, rather than via the sliders, it’ll tell you when you move from shadows (your darkest tones) to darks.

Making and dragging a point on the graph will only let you make vertical changes, so an increase or decrease in the point you’ve selected and that will then be reflected on the corresponding slider. It’s easier to make changes to Parametric Curve with the sliders.
If you aren’t familiar with curves, Parametric Curve will be the easiest option to use and it will help prevent you from making any crazy adjustments that will make your image look odd.
Point Curve
Point Curve will still give you the most control because you have more freedom to create extra control points and make more targeted adjustments to the tones in your image.
Point Curve has some standard options to choose from: Medium Contrast and Strong Contrast.

Above, Strong Contrast is selected, which you can see puts the line on the graph into a gentle ‘S’ curve, meaning the shadows are deepened, the lights are lifted and the midtones stay much the same.
If I exaggerate that ‘S’ (below) you can see the image would be very high in contrast, to the point where tones at both ends of the graph are lost and everything looks a bit over the top and unrealistic.

If you like a matte effect on your shadows, you can leave the ‘S’ curve in place and then lift the furthest left control point (the shadows) up to create a slight ‘U’ shape.

Red Channel, Green Channel and Blue Channel

This set of options also don’t change anything you may have done to parametric and point curve. They work in a similar way to the previous curve descriptions, only this time they focus on just one set of colour values.

If we take the blue channel as an example, making a control point in the middle and dragging it up would make the midtones bluer, as seen in the image above. If I dragged it down, it would make them more yellow.
You can use these to apply more thoughtful colours to specific tones. For example you might want to add some cooler tones to your shadows, which might look like this.

Each colour channel will have its opposite on the colour wheel as a negative value. So for example the red channel has cyan, so a lift in control points would increase red and decrease cyan – pulling that point down instead would do the opposite, increase cyan and decrease red within that tonal range.
Finishing Up

Curves are great ways to make smaller adjustments to your images – changes that affect the exposure, contrast and colours. Be wary of doing too much in curves though, you can quite quickly pull control points beyond the reasonable limits of your photographs and end up with something that just looks a little odd!
When used properly, curves can give you more targeted adjustments to specific tonal regions that other editing panels can’t, which gives you greater control over your whole dynamic range. If you’re new to curves, I’d recommend starting with Parametric Curves which will keep you within the limits of your available tonal range. It’s also easier to adjust because of the sliders. It’s worth playing around with the Point Curve and Colour Channel tools though, to see what results you get and to learn which adjustments will work for your image.
Finally, if you're still using an older version of Adobe Camera Raw the Curves tool will look a little different, and you might find this video useful:
More Help With Adobe Camera Raw

How to Use Look-Up Tables (LUTs) for Instant Photo Effects in Adobe Camera Raw
Learn how to use quick and easy colour profiles (LUTs) in Adobe Camera Raw, for efficient non-destructive editing.
How to Change White Balance in Photos With Adobe Camera Raw (Post-Process Basics)
Adobe Camera RAW is a powerful program for processing your pictures. White balance changes colour of the white tones in your photograph so that they appear...
How to Make Basic Adjustments to Photos With Adobe Camera Raw (for Free)
Adobe Camera RAW’s adjustments can make up the backbone of your photography post production, learn the basics in this tutorial.
Adobe Camera Raw in 60 Seconds
Do you struggle with shooting RAW or JPEG? Here we'll look at the features of photographing and editing in Camera Raw, in 60 seconds.