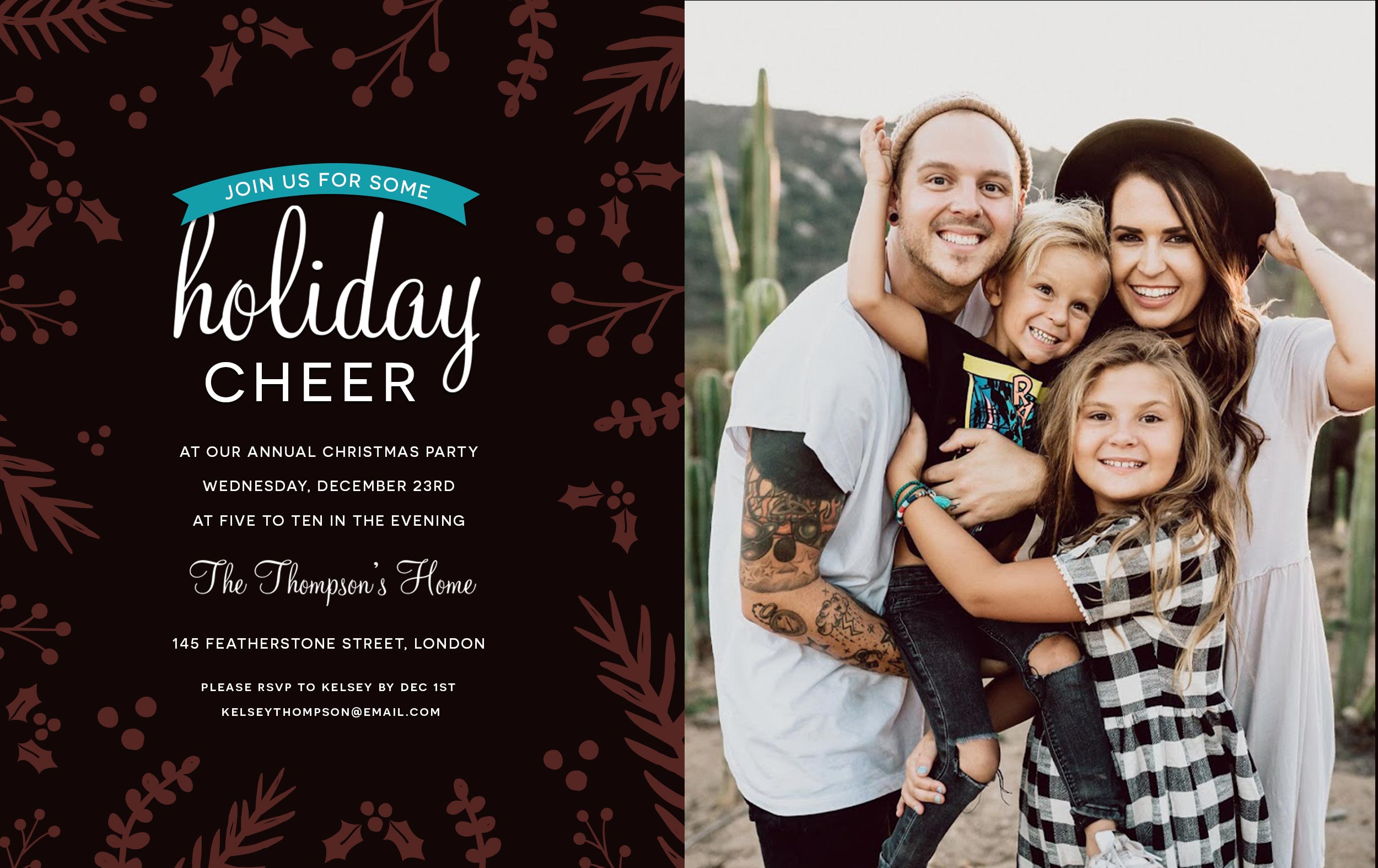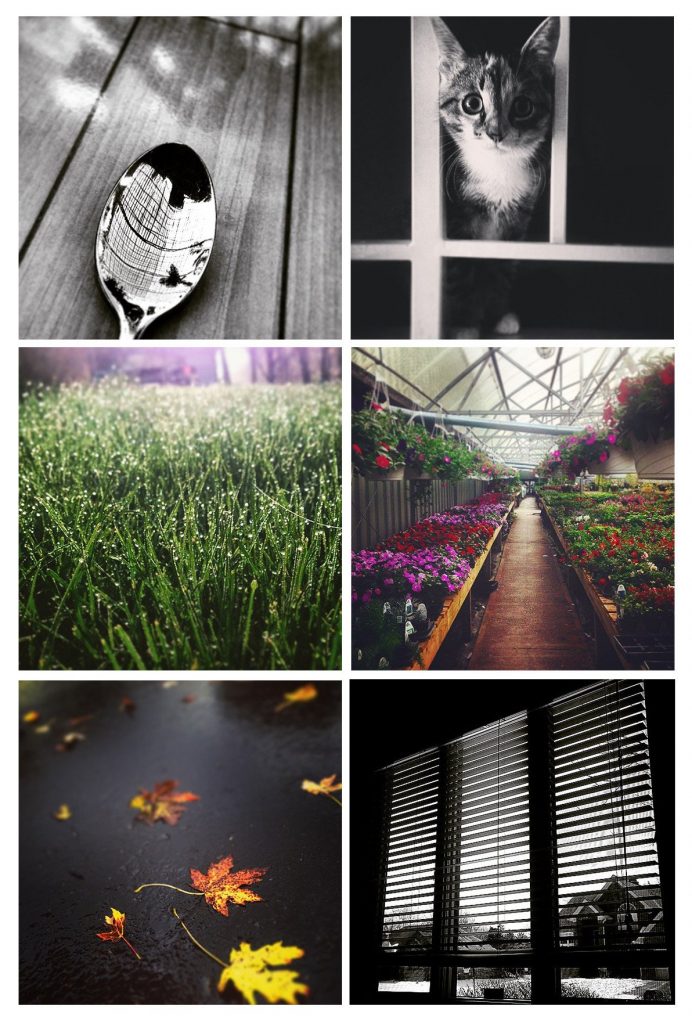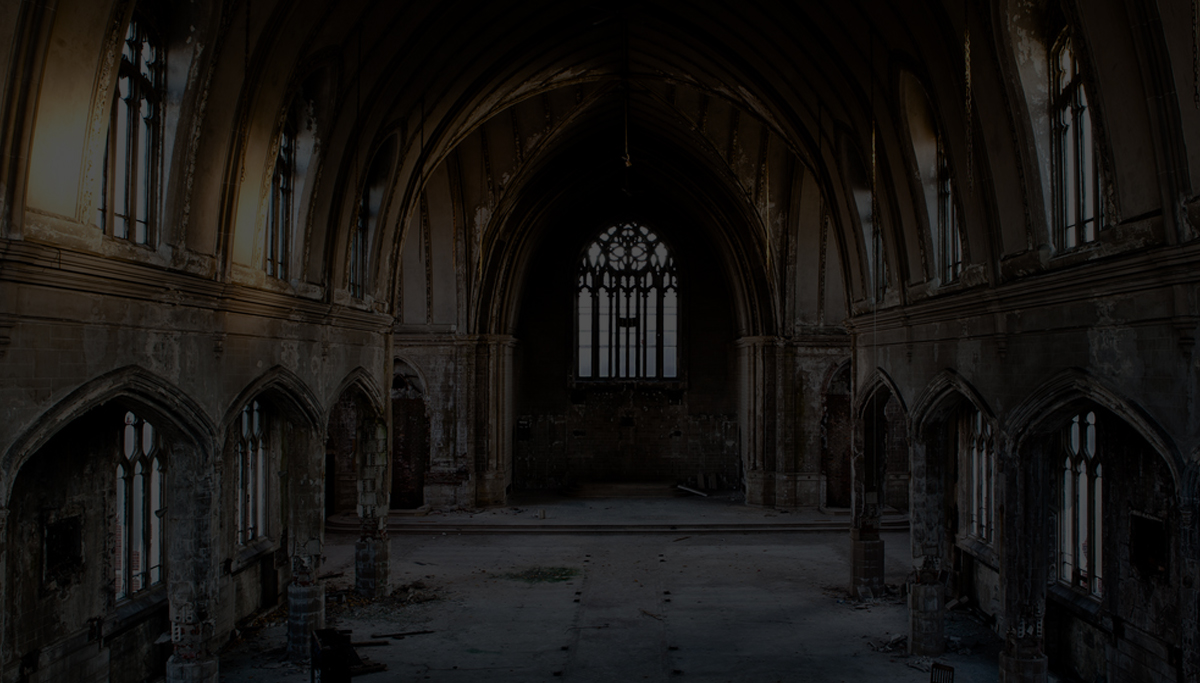Tips & Tricks

How to Correct Tone and Contrast in Photos With Lightroom Classic
Tuts+PhotographyIf you've spent any time in Adobe Lightroom, you've probably seen just how many sliders it includes for adjustment. Each slider controls a different part of the look and feel of your image. Using them together to correct your images means that even an imperfect exposure can become a stunning photograph.
In this tutorial, we're going to focus on two key factors of correcting an image: tone and contrast. You'll see that these are easy to correct with the help of multiple tools in Adobe Lightroom. You'll learn how they fit together and when to use each setting to your advantage.
Tone and Contrast
You've probably heard the terms tone and contrast, but what do they actually mean? The visual world has a few technical terms that can be hard to put your finger on at first, but contain powerful ideas once you get the hang of them. The camera you use has limits on how much information it can capture. You might have heard the term dynamic range, which describes the amount of information your sensor can record, from the brightest to darkest points in an image.
For the purpose of this tutorial, let's start off by defining the two related ideas that we'll focus on, tonal range and contrast:
Tonal range is a measurement of dynamic range in an image, from how white the brightest point is to how black the darkest point is. It doesn't describe the content of the photo, but does gives us the information about the nature of the photographic container. We usually talk about tonal ranges as expanded or compressed, large or small.
Contrast is a description of the distribution of all the rest of the tones in a photo, inside that image's tonal range. Because contrast is a description of a visual relationship, we usually talk about contrast in terms of ratios, such as with "high contrast" or "low contrast" photographs. We say "global" contrast to talk about the contrast of the image overall, and "local" contrast to describe a specific region of the photo.

Read on to see the Lightroom tools that make it easy to perfect tone and contrast.
How to Correct Tone and Contrast in Adobe Lightroom
Controlling tone and contrast is an important step, because it sets the stage for a lot of the creative expression that happens later in the post-production process. The goal with correcting tone and contrast is to create a photo where we can see all of the detail available before we make those creative decisions.
Lightroom's Develop module holds the tools we'll use in this tutorial to correct tone and contrast. Because tone and contrast covers a multitude of tools, this tutorial will really serve as a jumping off point to learn more about the six sliders (that make up four controls) focused on tone and contrast. As always, Lightroom gives you multiple tools to accomplish similar tasks.
Here are simple explanation of the sliders we'll review:
- Exposure - controls the overall tone of an image.
- Contrast - controls the contrast, the degree of difference between lighter tones and darker tones.
- Highlights - adjusts the lighter range of tones in an image.
- Shadows - adjusts the darker range of tones an image.
- Whites - sets the brightest (white) point of an image.
- Blacks - sets the darkest (black) point of an image.
Corrections and Adjustments
So, what is correct tone? For me, I tend to bring all of my edits to a neutral, not-too-anything, point before I start editing for creativity. That means that they aren't overly contrasty, no information is lost or "blown" in the highlights, and no information is lost or "crushed" in the shadows.
Our workflow will go through each of the tools above, in the same order. Each of these tools overlap, but have different purposes: Exposure and Contrast make global adjustments, while the other sliders control specific sets of tones in the tonal range. It's best to dial in your basics, then modify for precision.
Once you've corrected your images to a neutral point with these sliders, create a Virtual Copy before you start working with an image more creatively. This creates a handy point to return to if you decide later to go in another creative direction. Learn how in our tutorial below.
How to Use the Exposure Slider
Exposure is a one-slider stop to adjust the overall brightness of an image. In short, exposure describes the lighting over the entire image, and the Exposure slider controls it in Adobe Lightroom.
How does Exposure fit into tone correction? Well, think of it this way: if you know the entire image needs a shift in a direction, this is the best first step. Exposure is a good first step to give a "general" adjustment to the overall image so that it makes better use of the full tonal range.

Pull the slider to shift all of the tones in your image in a given direction. A left adjustment decreases exposure, while a right adjustment increases exposure.
We've just scratched the surface of basic Exposure adjustments. Check out this tutorial for an in-depth guide to exposure correction in Adobe Lightroom.
How to Use the Contrast Slider
The contrast slider increases or decreases the visual distance between the brightest and darkest parts of an image. I tend to use contrast for correction in two situations:
- When shooting RAW, images are going to be rendered a bit flat by default. Your camera captures a lot of data, but it's rendered neutrally. Increasing contrast is a standard part of the RAW conversion cycle.
- Shooting into challenging lighting sometimes creates flared, low-contrast images. In those cases, dialing contrast back up restores it to a more natural rendering.
Increase contrast to correct it if your image is a bit faded. That brings more contrast back to the image and "corrects" it to a more neutral state.
Contrast is one adjustment that's a it heavy-handed and easy to get carried away with. Remember, we're still at the stage where we're bringing images to a fairly neutral state. Use this sparingly until you fork your image into a "creative" copy with a virtual copy.
How to Use Highlights and Shadows Sliders
Highlights and Shadows go hand-in-hand, controlling the light and dark areas of an image, respectively. If you already moved the contrast slider, maybe you noticed that you sacrificed a certain part of an image.
This is where the Highlights and Shadows sliders become extremely useful. With just a bit of adjustment, you can bring a part of an image back into the proper range. If contrast made your image too bright, dial highlights to the left. If you gave up detail in the shadows, pull the slider to the right.

As we move past the Exposure and Contrast slider, realize this: the other sliders help you dial in more precise adjustments. They control more specific parts of the image for precise tonal adjustments.
Check out our fully-featured tutorial on Highlight and Shadow controls to learn more:
How to Use Whites and Blacks Sliders
The Whites and Blacks slider is similar to the Highlights and Shadows slider, but it controls a different part of the image.
While highlights and shadows controls the bright and dark parts of the image respectively, Whites and Blacks control the edges of the tonal range. The Whites slider sets the very brightest point of an image. The Blacks Slider sets the point for the darkest point of an image.
If you captured your image in RAW, pulling these sliders can sometimes bring more detail back to the image. For a correction, these can help bring your image back into range. If you have an overexposed image, pull the Whites with a left adjustment. Underexposed images might benefit from pulling the Blacks slider to the right.
Put It All Together
To recap, you have Exposure, Contrast, Highlights and Shadows, Black and Whites. With these four tools, you can have very fine control over the way your photograph looks.
The Best Way to Style Your Images in Adobe Lightroom
This tutorial is another entry in our series on correcting your images in Adobe Lightroom. But correction is just the first step when working with your images. After your images are brought back to a neutral, balanced frame, it's time to get creative.
With the help of Adobe Lightroom presets, creative edits are easy. Download presets, add them to Lightroom, and you're on your way to one-click transformations.
The best source for Adobe Lightroom presets is Envato Elements. Sure, you can find free presets. But, the quality just doesn't match what Elements offers. But, you won't break the bank while using Elements presets. One flat rate login unlocks everything.

Let's look at just three of the preset packs you'll gain access to with Envato Elements.
Film Filter Lightroom Presets

Everything old is suddenly in style once again. That's especially true in the digital darkroom, where filmic styles are always in high demand. This package of film style presets is a powerful way to add the style to your images, too. As always, it only takes a single click.
8 Natural Warm Lightroom Presets

Natural light is stunning on its own. It's better with a few targeted enhancements like the ones included with the presets in this package. This preset pack really adds so much without overdoing it by toning your images to perfection.
Flat White Mobile & Desktop Lightroom Presets

With a matte look and bright, airy colors, this preset pack is a must download. It works for both the mobile and desktop versions of Lightroom. You have a variety of looks at your disposal that are perfect for lifestyle blogging and travel photography in particular.
Learn More About Adobe Lightroom
 PhotographyHow to Correct White Balance in Photos With Lightroom (Classic)Andrew Childress
PhotographyHow to Correct White Balance in Photos With Lightroom (Classic)Andrew Childress PhotographyHow to Calibrate Your Raw Files With Custom Profiles in Lightroom CC (Classic)Andrew Childress
PhotographyHow to Calibrate Your Raw Files With Custom Profiles in Lightroom CC (Classic)Andrew Childress PhotographyHow to Apply RAW Profiles to Photos Automatically on Import With LightroomAndrew Childress
PhotographyHow to Apply RAW Profiles to Photos Automatically on Import With LightroomAndrew Childress PhotographyHow to Correct Saturation in Photos With Lightroom ClassicAndrew Childress
PhotographyHow to Correct Saturation in Photos With Lightroom ClassicAndrew Childress